
Gmail nos permite muchas más herramientas que simplemente responder correos electrónicos o enviarlos. Podemos utilizarlo como chat o crear salas para gestionar reuniones de trabajo, compartir archivos y tareas. Puedes tener eventos en el calendario que automáticamente se registrarán desde Gmail y otras muchas herramientas que nos permite usar el correo electrónico de Google.
Eventos en el calendario
Una de las ventajas que nos ofrece Gmail es poder “enviar” automáticamente nuestras citas desde el correo al calendario. Siempre y cuando sean citas de correos de confirmación de eventos, por ejemplo, pero no si alguien te ha escrito “quedamos a las tres el sábado” en el cuerpo de texto de un email.
Gracias a la sincronización entre dispositivos podemos ver en el calendario todos los eventos que tengamos en Gmail. Si, por ejemplo, tienes un concierto y tienes las entradas en el correo. O si has reservado una habitación de hotel, tienes un vuelo. Según explican desde el propio Google, los eventos de Gmail se registrarán automáticamente como son vuelos, reservas de hoteles y restaurantes y “eventos pagos” como películas y conciertos. Puedes elegir ocultarlos o cambiar la visibilidad predeterminada pero normalmente se sincronizarán sin que hagas nada.
Como explican desde Google, cuando abres un evento del calendario desde un navegador o desde la aplicación de Calendario, aparecerán los datos como número de confirmación del vuelo o ubicación del evento. También un enlace que automáticamente nos lleva al correo electrónico desde el que se ha creado dicho evento y que nos permitirá consultar la confirmación del mismo.
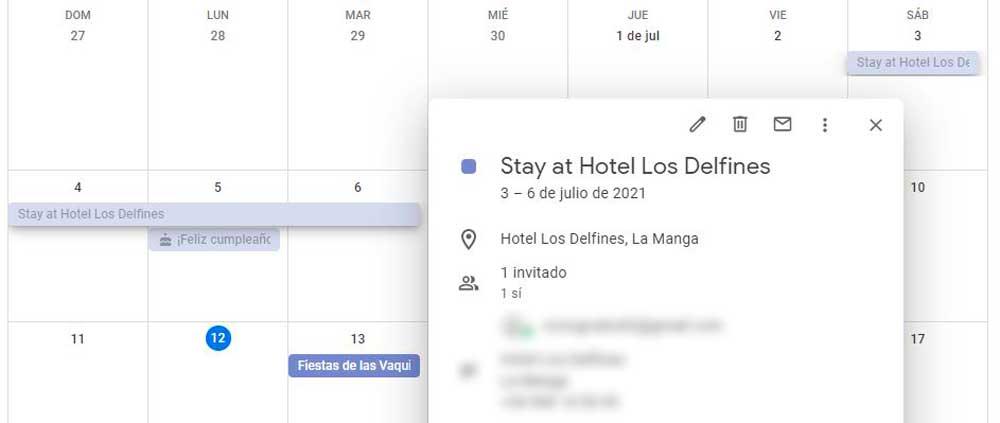
Verás “este evento se creó a través de la confirmación de un correo” y simplemente debes hacer clic para que nos lleve al email donde está registrada dicha información.
Crear evento manualmente
Aunque es automático en la mayoría de los casos, puedes crearlo de forma manual si no se ha hecho solo. Debemos seguir unos pasos para crear un evento del calendario desde un mensaje de Gmail que lo que hace es invitar automáticamente a las personas que aparecen en dicho mensaje y añadirá ese correo como descripción.
- Abre Gmail
- Busca el mensaje o correo electrónico
- Toca en la parte superior y ve a los tres puntos
Ten en cuenta que no son los tres puntos de la parte derecha de la pantalla del correo electrónico sino en la parte superior del mismo donde verás iconos como la papelera de reciclaje o el reloj para posponer el correo. Junto a la opción de añadir etiquetas puedes tocar en los tres puntos que nos darán la opción.
- Dentro de los tres puntos elige “Crear evento”
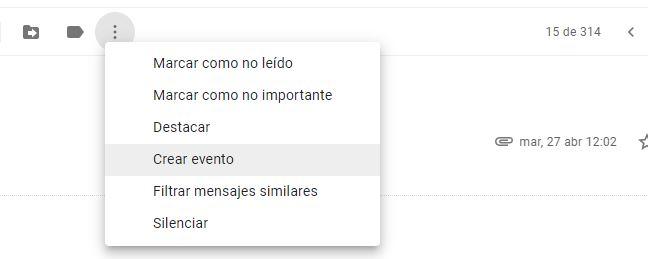
Automáticamente te llevará a Calendario y podrás añadir una serie de datos:
- Ubicación
- Notificación y cuándo quieres activarla
- Texto (se añadirá automáticamente el texto del correo)
- Invitados
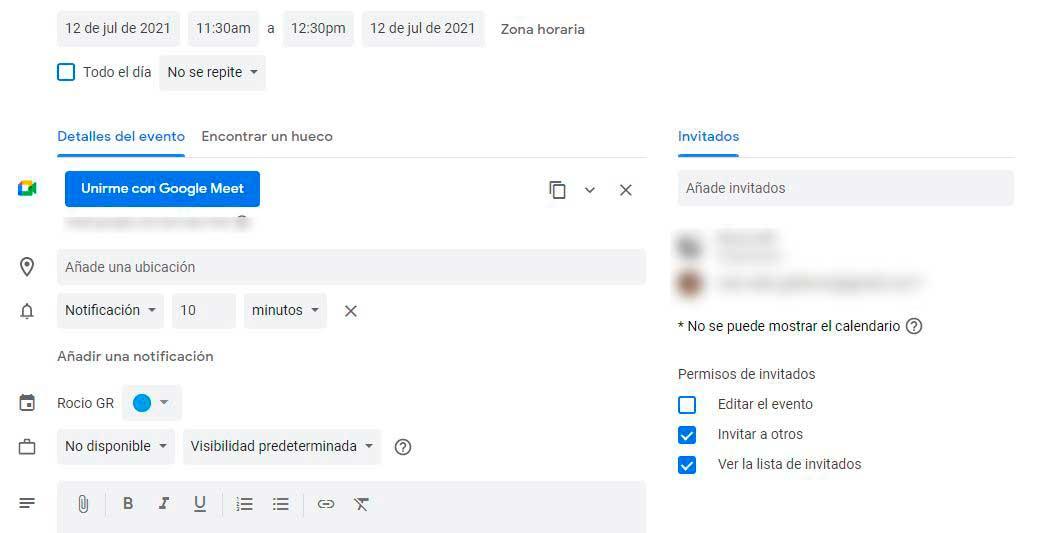
Simplemente toca en “Guardar” en la parte superior. Crearás un evento con un enlace para realizar una reunión con Google Meet a la que podrán acceder en esa hora.
Usar chat
Podemos utilizar el chat para hablar con una persona en concreto pero también podemos crear salas, unirnos a salas creadas o hacer reuniones. Una herramienta de mensajería dentro de Gmail para tenerlo todo centralizado y no distraernos. Una forma más rápida de hablar con clientes, amigos o compañeros sin necesidad de ir enviando correos electrónicos para un mensaje concreto. Podremos chatear de forma normal, enviar archivos, compartir eventos en el calendario…
Desactivar y desactivar
Puedes activar o desactivar el chat de Gmail desde los ajustes del correo electrónico. Es cómodo tener un chat aquí desde el que podrás hablar con quien quieras.
- Toca en el icono del engranaje en la esquina superior derecha
- Ve al menú de Configuración
- Abre “Ver todos los ajustes”
- Ve a la barra superior y busca “Chat y Meet”
Aquí verás la primera pestaña: Chat. Nos dará tres opciones diferentes entre las que podemos elegir para activar, desactivar o activar la versión de Hangouts clásica:
- Google Chat
- Versión clásica de Hangouts
- No
Confirma con “Guardar cambios”.
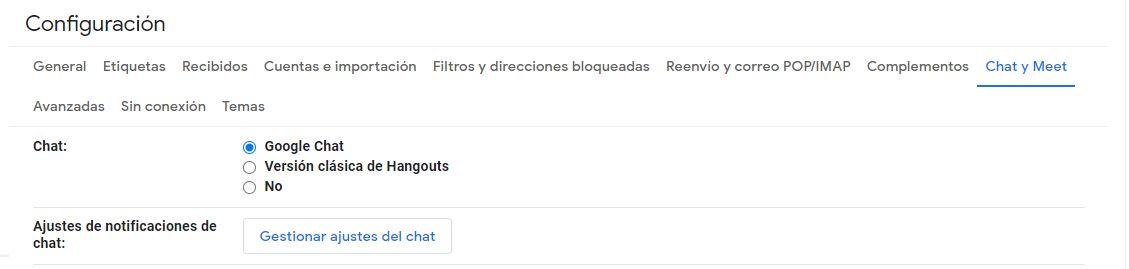
También desde este apartado podemos elegir la posición del chat:
- A la izquierda de la bandeja de entrada
- A la derecha de la bandeja de entrada
Y confirma con “Guardar cambios”.
Ten en cuenta que debes tener una versión actual del correo electrónico para que nos permita activar o desactivar el chat aunque también nos mostrará la opción de activar “hangouts” clásico en lugar de la nueva opción para chatear.
Cambiar la disponibilidad
Si no quieres que te molesten, aunque hayas activado el chat, podemos cambiar el icono de estado o añadir estados personalizados que indiquen qué haces o si puedes no puedes contestar. Hay algunos por defecto, pero también puedes crear los tuyos propios en solo unos segundos.
Los iconos de estado por defecto son:
- Verde: Activo: Chat abierto
- Rojo: No molestar: Silenciar si está activado o el usuario está haciendo una presentación durante una reunión en ese mismo momento
- Blanco: Ausente: No tienes conexión a Internet, no has participado en el chat durante más de 15 minutos o has elegido manualmente marcarte ausente.
- Naranja: Inactivo: Has tenido alguna actividad en la versión web de Gmail durante algún momento de los últimos quince minutos.
También puedes crear un estado personalizado:
- Abre Gmail en el ordenador
- Ve a tu estado en la parte superior derecha
Verás algunos estados personalizados:
- Vuelvo enseguida
- En tránsito
- De baja
- De vacaciones
En la parte superior, escribe el estado que quieras junto con un emoji. Elige el tiempo que quieres que tarde en eliminarse. Por ejemplo, si estás de baja durante unos días.
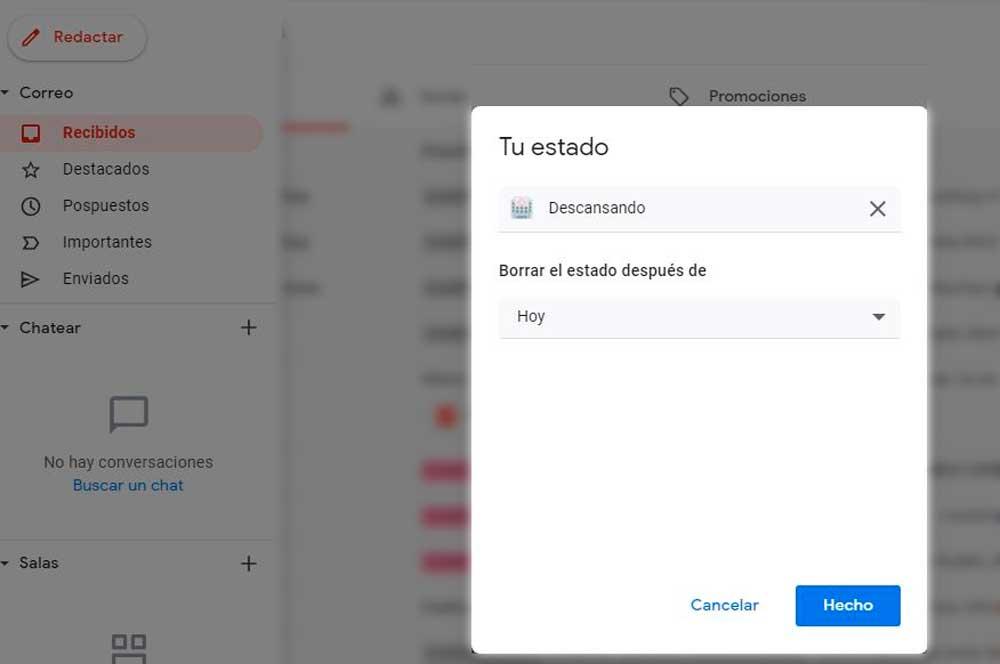
Salas y grupos
Si quieres crear salas, ve a la parte izquierda donde verás la ventana en Gmail. La diferencia de las salas con las conversaciones de grupo las explica Google desde la página de ayuda. Las salas son un “espacio centralizado donde los usuarios pueden compartir archivos, asignar tareas y mantenerse en contacto”. Por su parte, las conversaciones de grupo la definen como una opción para “chatear directamente con un grupo”, para intercambiar mensajes después de una reunión.
Google cuenta con una tabla donde te recomienda qué usar en cada caso, salas o grupos. El objetivo de las salas es “colaborar en proyectos a largo plazo con equipos concretos”. Podréis tener en las salas una serie de tareas que hay que realizar, varios espacios de chats o archivos compartidos que podemos consultar en una pestaña específica. En los grupos no hay tareas y se pueden compartir archivos pero, como explica Google, “no se puede consultar la lista de los archivos que se han compartido”.
Crear salas
- Ve a salas
- Toca en “Añadir” o el icono del “+”
- Elige la opción “Crear sala”
- Escoge el nombre de la sala
- Añade a los participantes escribiendo su correo electrónico
- Toca en “Crear”
- Se habrá creado automáticamente la sala
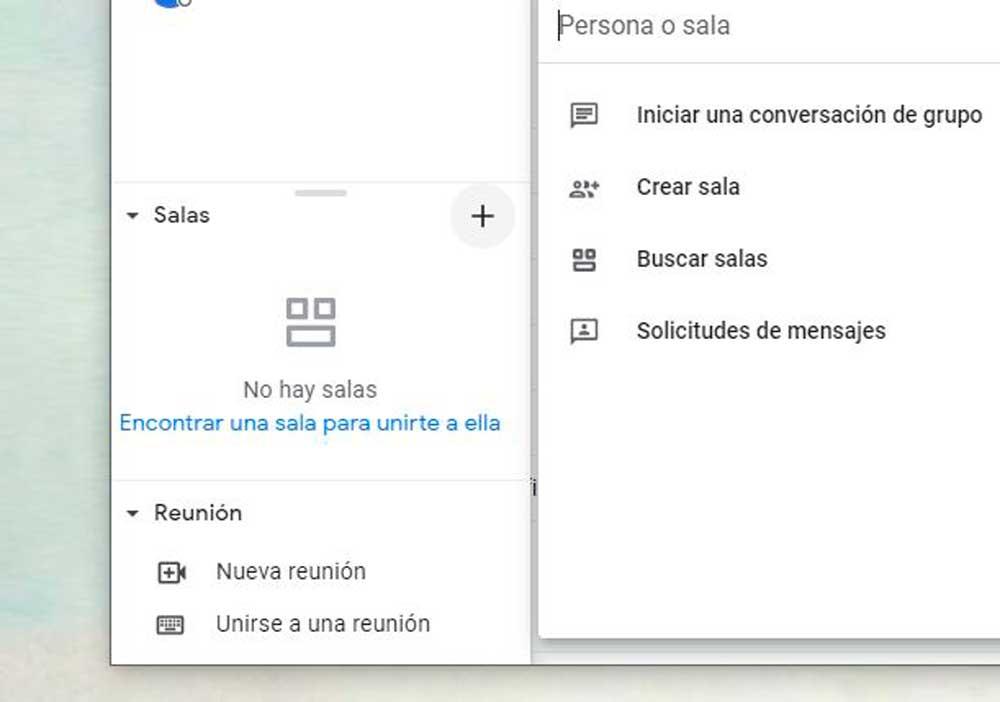
En la sala tendrás varias opciones… Puedes escribir, enviar documentos, compartir archivos. En la parte superior veremos tres pestañas principales:
- Chat
- Archivos
- Tareas
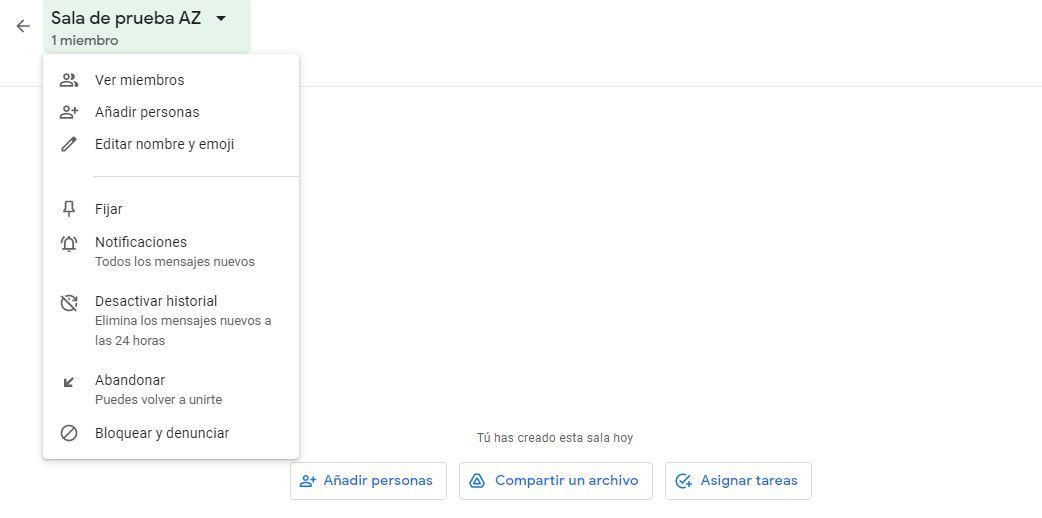
Aquí podremos tener en un vistazo todo lo que hay pendiente para grupos de trabajo, por ejemplo. En la pestaña de “Archivos” veremos tres columnas: el archivo en sí con la posibilidad de consultarlo o descargarlo, quién lo ha publicado en la sala y cuál ha sido la fecha de publicación. Tendremos todo perfectamente ordenado por lo que es ideal para grupos de trabajo.
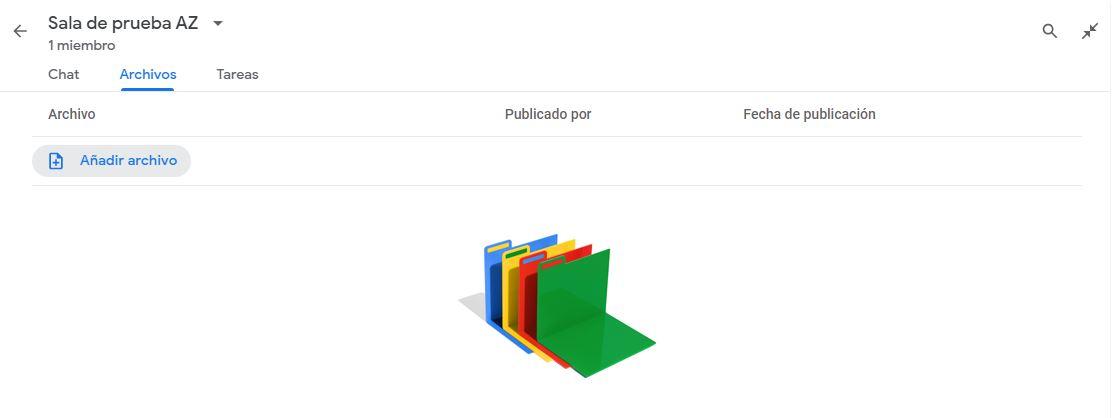
En Tareas veremos el título de la tarea, la fecha y la persona asignada. Para añadir una con Google Task simplemente debes tocar en “Añadir tarea de la sala” y rellenar los datos. Puedes asignar una fecha y asignar a una persona del grupo.
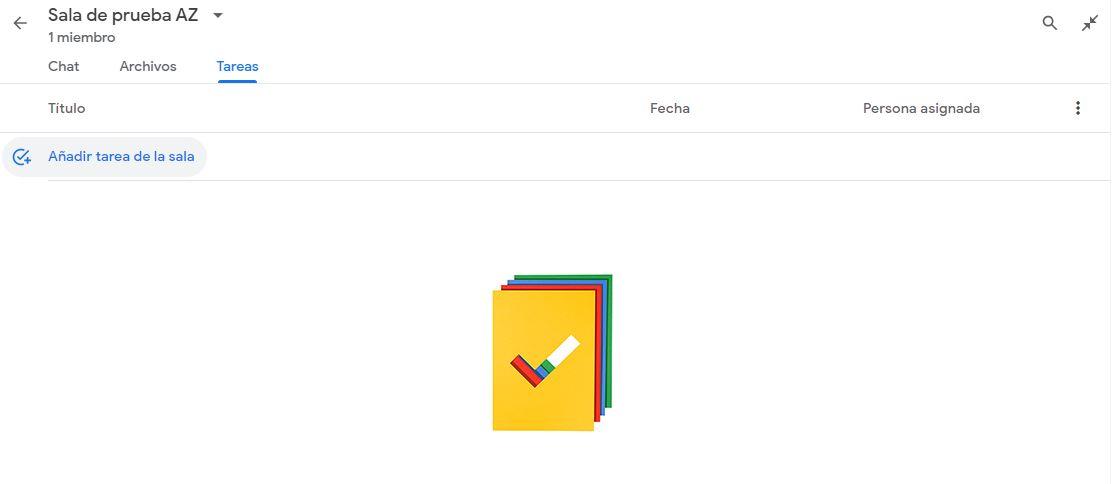
Usar videollamadas
Además de las salas puedes unirte a videollamadas desde Gmail a través de Meet siempre que cumplas con los requisitos correspondientes:
- La aplicación móvil o navegador compatible
- Un dispositivo compatible que cumpla los requisitos mínimos del sistema.
- Un sistema operativo compatible.
- Una conexión de banda ancha a Internet
- Una cámara web integrada en el ordenador o conectada mediante USB.
Una vez que lo tengas, los pasos para iniciar una videollamada son los siguientes:
- Abre Gmail
- Ve a Meet en la esquina inferior izquierda
- Toca en “Nueva reunión”
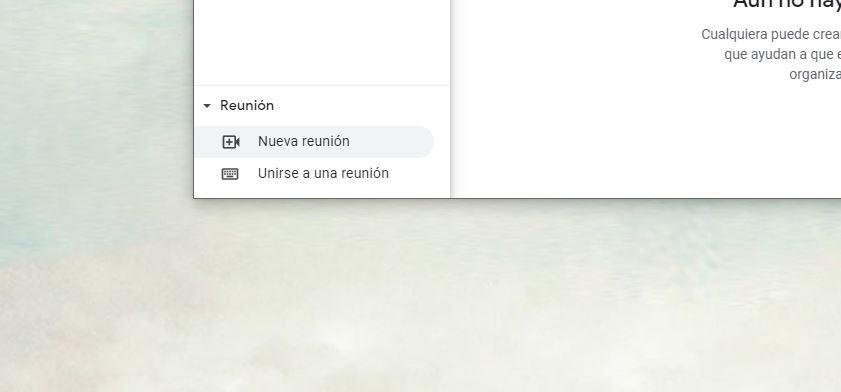
Aquí aparecerá el enlace que podrás copiar a tus contactos o bien podrás compartir la invitación. También puedes tocar sobre “Empezar ahora”. Como explican desde la ayuda de Google, tendrás que activar el micrófono y la cámara tocando sobre los iconos correspondientes.
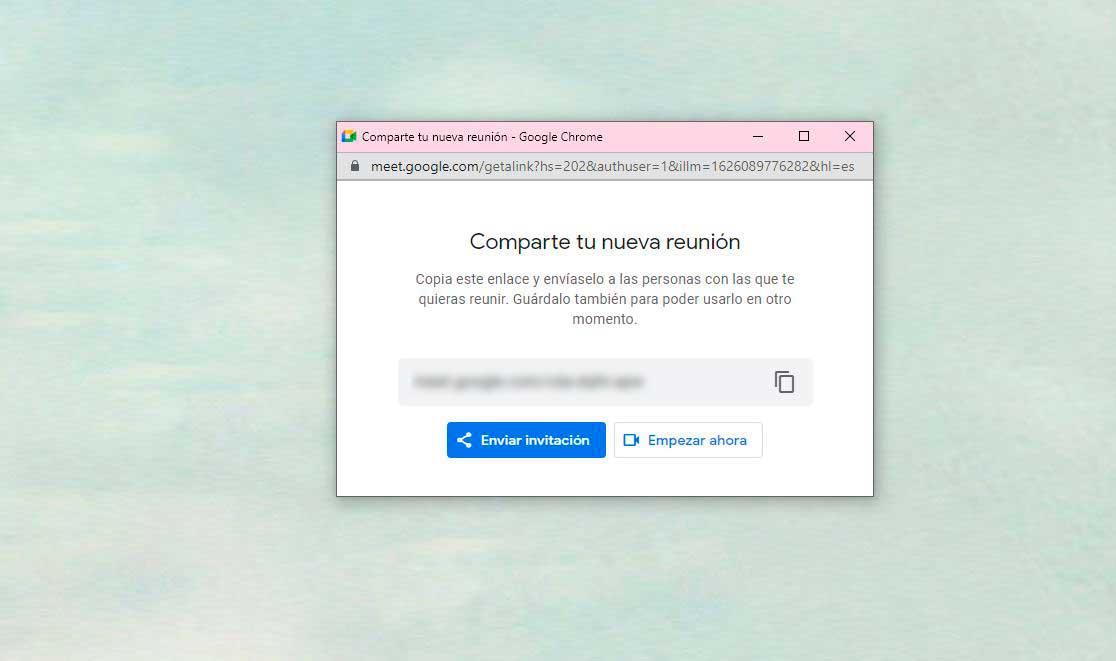
Si quieres unirte a una llamada que ya existe, los pasos son similares y debes ir a “Mis reuniones”. Deberás tener la reunión en el calendario. Coloca el cursor sobre la próxima reunión que te interese y elige “Unirse”. Los pasos dentro de la misma serán idénticos a si la creas tú y debes activar y desactivar cámara o micrófono o bien otorgar los permisos necesarios para hacerlo.
The post Usa estos trucos para gestionar el calendario y el chat en Gmail appeared first on ADSLZone.
0 Commentaires