
Microsoft Teams es la aplicación del gigante de Redmond que ofrece todas las herramientas para trabajar en equipo o comunicarte con tus más allegados. Chat, Reuniones, Llamadas y Colaboración son las columnas sobre las que descansa este programa tan completo.
Tal y como su nombre indica, Microsoft Teams se centra en ofrecer todas las herramientas que ayudan al trabajo en equipo mediante chats, llamadas y videollamadas, transferencia de documentos y mucho más. A pesar de esto, esta herramienta tiene otros enfoques de cara a la comunicación en el hogar o en el sector educativo y formativo.
Qué es Microsoft Teams
Teams es una plataforma que aglutina varias herramientas de comunicación y trabajo en equipo o colaboración. Es decir, ofrece un chat multifunción en el que podemos combinar con llamadas, videollamadas, transferencia de archivos y otras funciones adicionales.
A su vez, dispone de un espacio de almacenamiento en la nube donde los colaboradores pueden editar y trabajar conjuntamente con los documentos. Cada miembro puede interactuar con los archivos en los que se está trabajando de varias maneras diferentes.
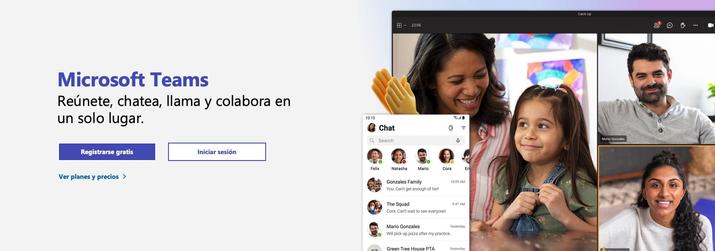
Esta herramienta permite darle un enfoque para el hogar en el que nos comuniquemos con nuestra familia y amigos, compartamos enlaces y documentos interesantes o hagamos llamadas y video llamadas de grupo. Por el contrario, también se integra con otras aplicaciones de la marca con un claro enfoque profesional, como pueden ser las de la suite de ofimática Microsoft 365 (antes Microsoft Office): Word, Excel, Outlook, OneDrive, PowerPoint o OneNote. Esto permite que los usuarios puedan comunicarse y colaborar con la edición de documentos de forma simultánea.
Usos
Se comercializa con tres planes diferentes cada uno con su enfoque particular y ofreciendo diferentes aplicaciones, también con diferentes precios obviamente.
Para el hogar
Puedes ser una de las mejores formas de comunicarte con tu familia y las personas que conviven contigo, sobre todo si por temas de horarios y obligaciones escolares o laborales no podéis coincidir demasiado tiempo en casa.
El chat permite, además de lo obvio, organizar diferentes planes o crear listas de tareas y asignar cada una de ellas a los miembros del grupo. También se pueden crear tareas a realizar entre varios miembros de la familia. Otra de las herramientas son las encuestas instantáneas, un sondeo a mano alzada para tomar decisiones importantes.
Las llamadas y videollamadas individuales y grupales también están presentes. Puedes comunicarte con un solo miembro del equipo o crear una sala para llamadas y videollamadas grupales. Este modo Conferencia solo está disponible en la versión de escritorio, y los límites para llamadas individuales es de 24 horas de forma gratuita en las llamadas individuales y 100 participantes y 60 minutos gratis para los encuentros grupales.
La aplicación ofrece un Dashboard donde encontrará toda la información importante, los diferentes chats que tengas abiertos, las reuniones programadas, los documentos y fotos compartidos, etc.
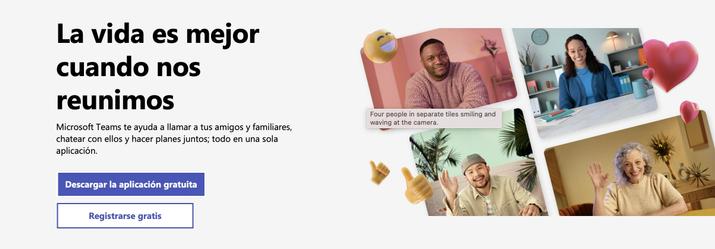
Para el trabajo
La aplicación de Teams para pequeñas y grandes empresas ofrece unas herramientas más potentes con las que poder comunicarnos con todos los miembros del departamento o el equipo de trabajo. Una mejor conexión para las llamadas y videollamadas grupales y más opciones de personalización en el chat que permite comunicarte con el resto de usuarios en los propios canales a través del botón Publicaciones o realizar búsquedas y aplicar filtros en las comunicaciones escritas.
Podremos organizar los chats de manera que cada participante solo pueda ver, acceder o participar en las conversaciones que le sean asignadas a través de canales o chats de grupo. Además podremos participar en todas ellas desde cualquier lugar y dispositivo. Los chats de la versión para empresa permiten realizar menciones de usuarios, utilizar texto enriquecido (con títulos, subtítulos, imágenes, viñetas, enlaces o citas), traducción simultánea de mensajes, compartir GIFs y stickers o marcar algunos mensajes como prioritarios para destacarlos sobre los demás.
Las llamadas y videollamadas también ofrecen algunas opciones interesantes, como la opción de compartir pantalla o cambiar el fondo de tu entorno si no quieres que se muestre el escenario real. Las videollamadas grupales se pueden utilizar para realizar presentaciones, organizar reuniones, dirigir seminarios web, etc. y todo con un aforo disponible de hasta 10.000 asistentes.
La herramienta de los de Redmond también ofrece servicios de llamadas telefónicas profesionales. De esta manera podremos redirigir las llamadas a los departamentos adecuados, escuchar los mensajes del buzón de voz en la nube, configurar la música de las llamadas que están en espera, realizar grabaciones de llamadas, etc.
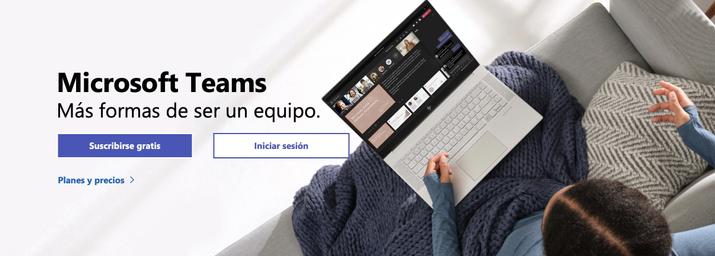
Para educación
También es la herramienta adecuada para el sector educativo por todas las posibilidades que ofrece en torno a la interactuación entre profesor y alumnos. El contenido de las clases, las tareas para cada alumno y los horarios se integran a través de OneNote.
Es importante el trabajo en equipo colaborando entre todos los alumnos en el diseño y edición de documentos de texto, hojas de cálculo o presentaciones con la integración de aplicaciones como Word, Excel o PowerPoint.
Las videollamadas grupales se realizan como una clase virtual donde los alumnos pueden levantar la mano y que solo se escuche la voz de uno de los usuarios, compartir la pantalla, dividir a los alumnos por grupos, el uso del lienzo digital, los fondos personalizados y el control de tareas directamente en la herramienta del chat.
Planes y precios
Se ofrece diferentes tipos de suscripción para Teams de manera que todos los grupos puedan utilizar el plan que mejor se adapte a sus necesidades.
Plan gratuito
Es la suscripción ideal para familias o grupos de trabajo que necesitan organizar reuniones seguras rápidamente y utilizar la opción de chat y de espacio de almacenamiento en la nube con OneDrive.
Con este plan se podrán realizar llamada y videollamadas grupales con hasta 100 usuarios y de hasta 60 minutos de duración, se puede compartir la pantalla, personalizar el fondo o programar las reuniones. Los usuarios tienen un espacio de 2 GB para adjuntar archivos en los chats con un límite de 10 GB en todo el equipo. También podemos instalar diferentes aplicaciones y plugins externos de un catálogo de más de 250.
Microsoft 365 Empresa Básico
El precio del plan básico para empresas es de 4,20 euros al mes por usuario, el precio no incluye IVA. Este plan integra aplicaciones como Exchange, OneDrive y SharePoint, Las limitaciones para llamadas y videollamadas grupales ascienden a 300 participantes y duración máxima de la reunión a 24 horas. Además, se podrán grabas las reuniones, opción que no está disponible en el plan gratuito.
La limitación en cuanto al espacio de almacenamiento asciende a 1 TB por usuario y por organización, además de 10 GB adicionales por licencia. Además, incluye hospedaje de correo electrónico en Exchange y 1 TB de almacenamiento en OneDrive. En el ámbito de la seguridad, la versión para empresas añade la autenticación multifactor y auditoría e informes avanzados.
Además, el plan Empresa Básico disfruta de un servicio de soporte técnico que incluye herramientas de administración de usuarios y aplicaciones, informes de uso, 99,9% de tiempo de actividad con respaldo financiero y soporte técnico a través de la web o vía telefónica 24/7.
En el plan gratuito no disponemos de ninguna aplicación añadida, es la versión más limpia de la herramienta. Sin embargo, en el plan Empresa Básico disponemos de forma integrada de estas aplicaciones:
- Exchange: servicio y hospedaje de correo electrónico.
- OneDrive: es la aplicación de almacenamiento en la nube de la compañía.
- SharePoint: diseño web para alojamiento de documentos de empresa.
- Word, Excel y PowerPoint: solo la versión web.
Microsoft 365 Empresa Estándar
Esta es la opción de pago más completa que ofrece la plataforma de la marca de Redmond. Tiene un precio de 10,50 euros por usuario al mes, el precio no incluye IVA.
Una opción adicional muy interesante es la posibilidad de organizar seminarios web con un sistema de invitaciones que incluye la página de registro de asistentes, confirmaciones por email e informes. También incluye aplicaciones como Microsoft Bookings, SharePoint Online, Yammer, Planner y Stream.
La versión más completa de la plataforma, además de las aplicaciones del plan anterior, añade estas otras aplicaciones:
- Outlook: cliente de correo electrónico.
- Word, Excel y PowerPoint: las versiones de escritorio y aplicación móvil.
- Publisher: diseño de carteles y páginas, solo versión de escritorio.
- Access: creación y gestión de bases de datos, solo versión de escritorio.
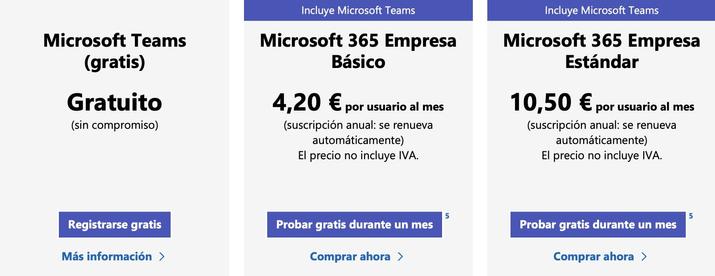
Aplicaciones
Para descargar la aplicación solo tenemos que dirigirnos a la web de la marca de Redmond. Pulsaremos en el botón Descargar para escritorio desde el equipo en el que queremos instalarla y se descargará la versión para nuestro sistema operativo independientemente de si es Windows, macOS o Linux.
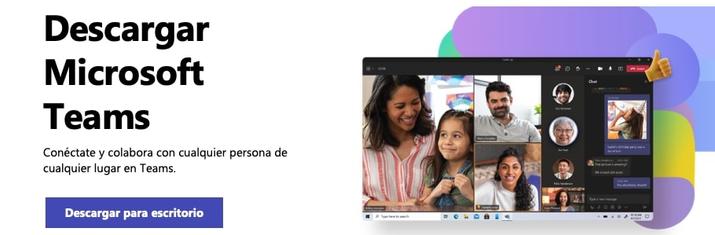
En el caso de querer instalar la aplicación móvil para Android o iOS podemos pulsar el botón Descargar para dispositivo móvil y nos llevará a la sección para ello. Solo tenemos que introducir nuestro correo electrónico para recibir el vínculo para instalar la aplicación. Esta dirección de correo solo será utilizada para este propósito exclusivamente.
Igualmente podremos acceder a la tienda de aplicaciones de Android o iOS para descargar la aplicación como una más. Es importante recordar que para poder utilizarla con Android necesitaremos alguna de las 4 últimas versiones del sistema operativo, en el caso de iOS necesitaremos cualquiera de las dos últimas versiones, y en cualquier caso la opción de fondo de pantalla difuminado en las videollamadas solo podrá utilizarse con iOS 12 o posteriores.
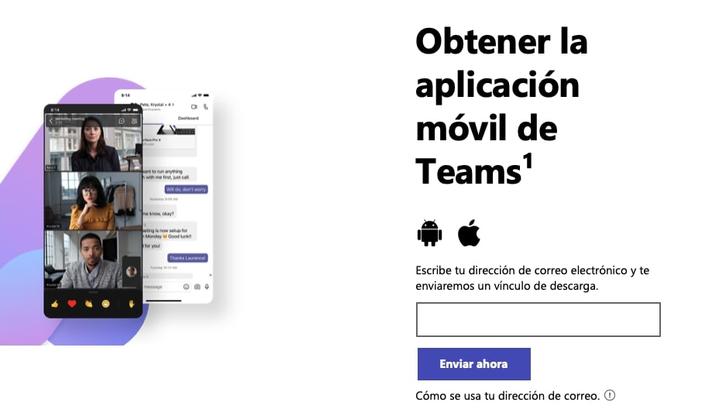
Requisitos
Aunque no se trata de una herramienta que sea especialmente exigente en cuanto a los requisitos técnicos para poder ejecutarla debemos tener en cuenta lo que se indica en su página web.
Windows
- Procesador de dos núcleos de mínimo 1,1 GHz.
- 4 GB de memoria RAM.
- 3 GB de espacio de almacenamiento disponible en el disco duro.
- Resolución de pantalla de 1024 x 768.
- DirectX 9 o posterior con WDDM 2.0
- Sistema operativo Windows 8.1, Windows Server 2012 / 2016 / 2019.
- .NET 4.5 CLR o superior.
macOS
Estos son los requisitos si vamos a utilizar un equipo con macOS:
- Procesador Intel Core Duo.
- 4 GB de memoria RAM.
- 1,5 GB de espacio de disco.
- Resolución 1280 x 800 o superior.
- Disponer de cualquiera de las últimas tres versiones de macOS.
Linux
Si estás utilizando un equipo con sistema operativo Linux estos son los requisitos técnicos de la plataforma:
- Procesador de 1,6 GHz o superior de dos núcleos.
- 4 GB de memoria RAM.
- 3 GB de espacio de almacenamiento en el disco duro.
- Resolución de pantalla de 1024 x 768.
- 128 MB de memoria gráfica.
- Distribución que pueda instalar DEB o RPM.
- Distribuciones Linux compatibles: Ubuntu 18.04 LTS, 20.04 LTS, Estación de trabajo Fedora 30, RHEL 8 y CentOS 8.
- Entorno de escritorio GNOME o KDE.
- Servidor de pantalla X11.
Empezar a usar
El uso de la aplicación, en general, es sencillo e intuitivo, pero es importante que tengamos claros algunos pasos como el registro y la configuración inicial.
Registro
El primer requisito antes de registrarte en la plataforma es haber cerrado las sesiones abiertas en cualquier cuenta de Microsoft que tengas. Una vez hecho esto iremos a la web para obtener Teams gratis y haremos lo siguiente:
- Pulsamos en el botón Registrarse gratis.
- Rellenamos nuestro correo electrónico.
- Elegimos cómo vamos a utilizar Teams: para la escuela (se solicitará el correo de la escuela), para conectar con amigos y familiares (se redirigirá a Skype) o para el trabajo.
- Confirmamos la información introducida.
- Rellenamos otros datos personales y pulsaremos en Configurar Teams.
- Una vez realizado el proceso elegiremos la descarga de la aplicación de escritorio o utilizar la versión web.
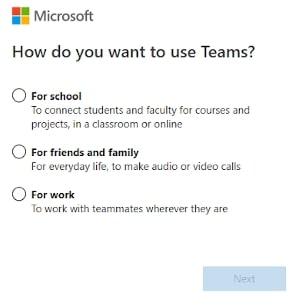
Configuración de cámara y micro
Si queremos cambiar la configuración de la cámara o el micrófono para las llamadas, videollamadas o reuniones tenemos que pulsar en Configuración y más “…” junto a nuestra imagen de perfil en la parte superior. Seguiremos la ruta Configuración / Dispositivos.
En la sección Dispositivos de audio elegiremos el altavoz y el micrófono que queremos utilizar de forma predeterminada. En Cámara haremos lo propio con ese dispositivo, podremos repasar la vista previa de la misma.
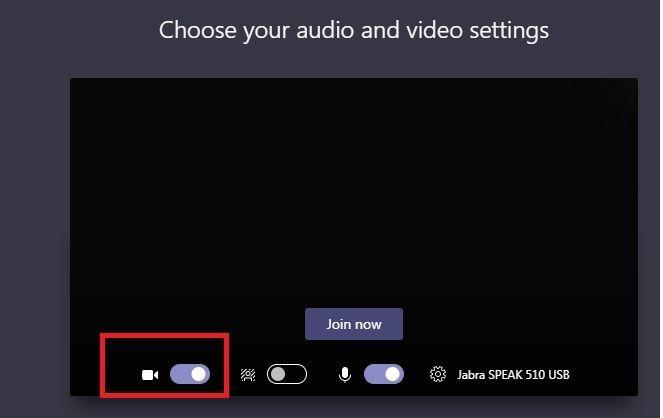
Crear y unirse a reuniones
Para crear una reunión solo tendremos que acceder a la sección Chat del menú lateral izquierdo. Entonces haremos clic en Nueva reunión en la parte superior y en la nueva pestaña Calendario elegiremos Reunirse ahora y pulsaremos el botón Crear una reunión.
Introduciremos el nombre de la reunión y seleccionaremos Obtener un vínculo para compartir, de esta manera se copiará el enlace de la invitación en el portapapeles para compartirlo con quien queramos. Después pulsaremos en Iniciar reunión. Ahora solo tenemos que establecer las opciones de audio y vídeo para terminar pulsando Unirse ahora.
Si queremos programar la reunión para un momento posterior accederemos a la pestaña Calendario y elegiremos Nueva reunión. Introducimos el nombre de la reunión y rellenamos los campos de inicio y finalización. Una vez que guardamos la configuración de la reunión pulsaremos en Guardar y podremos copiar el vínculo de la invitación para convocar a los asistentes.
Una vez iniciada la reunión disponemos de muchas opciones de uso y configuración:
- Agregar más participantes
- Mostrar conversación, el chat de la reunión
- Levantar la mano
- Elegir quién puede presentar contenido
- Información de la reunión
- Modo de foco en la pantalla
- Pantalla completa
- Desactivar vídeo entrante
- Habilitar o deshabilitar la cámara
- Silenciar o activar el micrófono
- Compartir pantalla
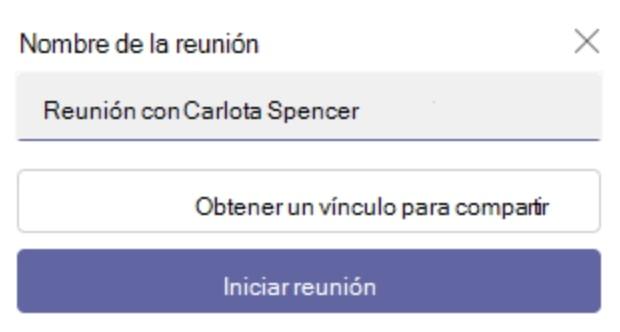
Trucos y consejos
Una vez nos hemos registrado e instalado la aplicación, y cuando ya hemos realizado llamadas y videollamadas particulares y grupales, es interesante conocer algunos de estos trucos y consejos.
Cambiar fondos virtuales
Cambiar el fondo que se muestra en una videollamada puede ser un problema de primera necesidad en el sentido de que puede que el lugar en el que nos encontremos no sea el más “profesional”. También podemos ajustar un fondo más sutil o minimalista que no distraiga a los asistentes de la reunión.
Para ello elegiremos Filtros de fondo justo debajo de la imagen de vídeo. Puedes elegir la opción Difuminar para difuminar el fondo real que se está mostrando o pulsaremos en Agregar nuevo para cargar una imagen, es compatible con formatos JPG, PNG y BMP.
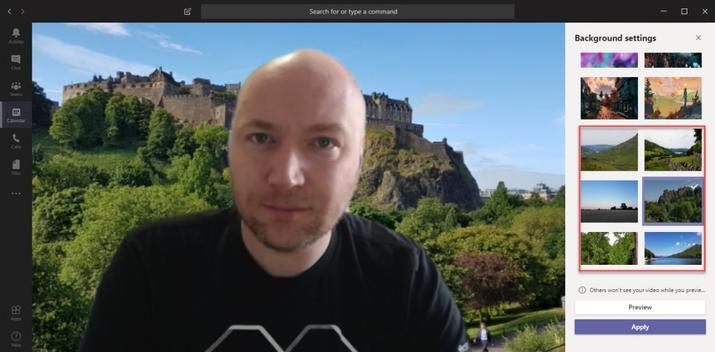
Traducir conversaciones
En este caso, el emisor de la llamada debe iniciarla y a continuación ir a la web de Translator Conversation y pulsar en Iniciar conversación seleccionando el idioma de la misma. La sesión comienza con un código QR que es la invitación para compartir por correo electrónico, aplicación de mensajería o compartiendo pantalla.
De esta manera bastará con elegir nuestro idioma como asistentes para poder comunicarnos libremente a través del servicio de traducción simultánea.
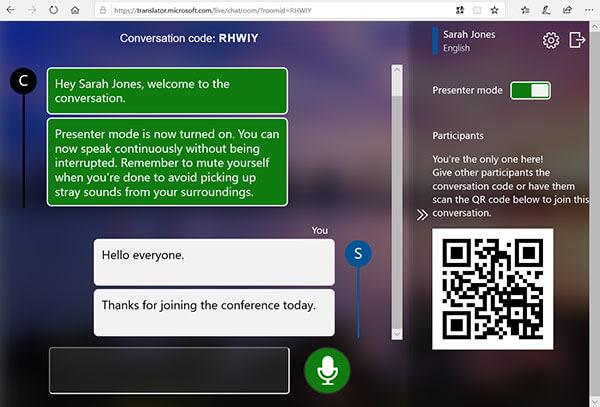
Grabar reuniones
Podemos grabar nuestras reuniones y el documento quedará alojado en nuestro espacio de almacenamiento en OneDrive. También debemos recordar que las pizarras o las notas compartidas no se capturan cuando grabamos las reuniones.
Para grabar reuniones tenemos que pulsar en el botón de menú “…” y elegir la opción Iniciar grabación. Esta acción será notificada a todos los asistentes. Para detenerla haremos lo mismo pero pulsando en Detener la grabación. Si pulsamos en Detener la transcripción solo se detendrá ésta, la grabación continuará.
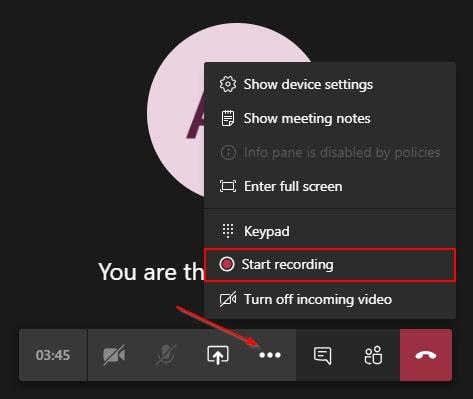
Uso de comandos y atajos
Cuando utilizamos aplicaciones de este tipo necesitamos que su funcionamiento sea rápido y fluido, sobre todo cuando se utiliza en el entorno laboral, por eso son importantes algunos atajos del teclado como estos:
- Ir a Buscar: CTRL. + E
- Abrir desplegable de aplicaciones: CTRL. + ´ (acento)
- Nuevo chat: CTRL. + N
- Ir a Configuración: CTRL. + , (coma)
- Abrir ayuda: F11
- Cerrar: Esc.
- Acercar: CTRL. + =
- Alejar: CTRL. + – (guion)
- Restablecer zoom: CTRL. + 0
También disponemos de una serie de comandos que podemos ejecutar en el campo superior de la ventana de Teams:
- /disponible, /ausente, /nomolestar o /ocupado: configura tu estado.
- /llamar: permite llamar a un número de teléfono o contacto de la plataforma.
- /ayuda: nos lleva al menú de ayuda.
- /unirse: permite que nos unamos a un equipo.
- /organigrama: ver el organigrama de otra persona.
- /testcall: permite comprobar la calidad de una llamada.
- /wiki: crea una nota rápida.
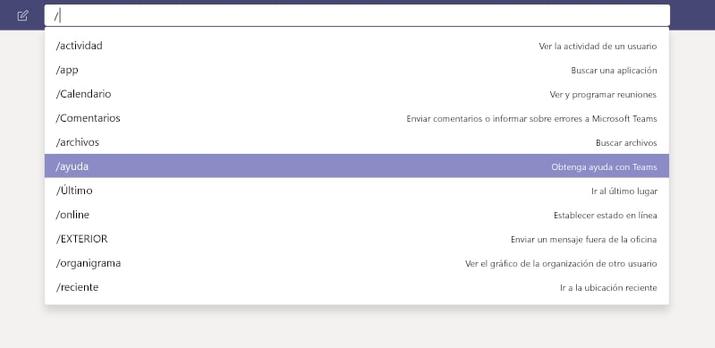
Compartir pantalla
La opción para compartir el contenido de tu pantalla en una videollamada es muy útil, tanto en una reunión de trabajo, en una clase o para mostrar algo a un contacto. Para ello tendremos que pulsar en Compartir contenido cuando estemos en una videollamada. Disponemos de 4 opciones diferentes para compartir contenido:
- Pantalla. Mostraremos toda la pantalla de nuestro ordenador.
- PowerPointLive: para compartir una presentación de PowerPoint.
- Microsoft Whiteboard y Freehand de Invision comparte una pizarra donde tanto nosotros como los asistentes podremos utilizar.
- Ventana: solo compartiremos la ventana que elijamos de nuestro escritorio.
Para finalizar esta herramienta solo tendremos que pulsar en Dejar de compartir.
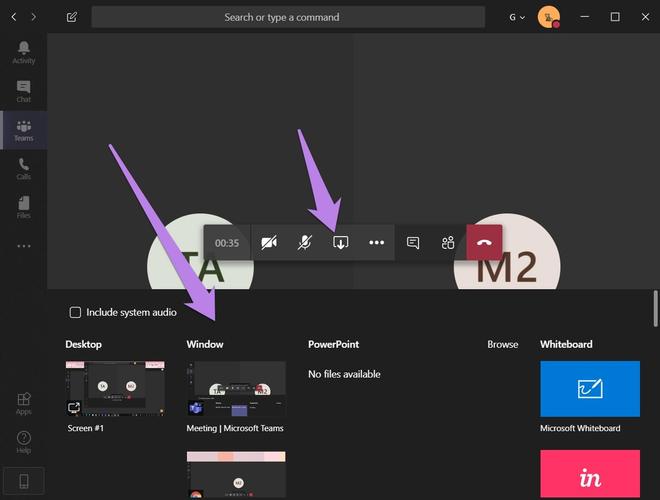
The post Así es Teams, la herramienta de videollamadas de Microsoft appeared first on ADSLZone.


0 Commentaires