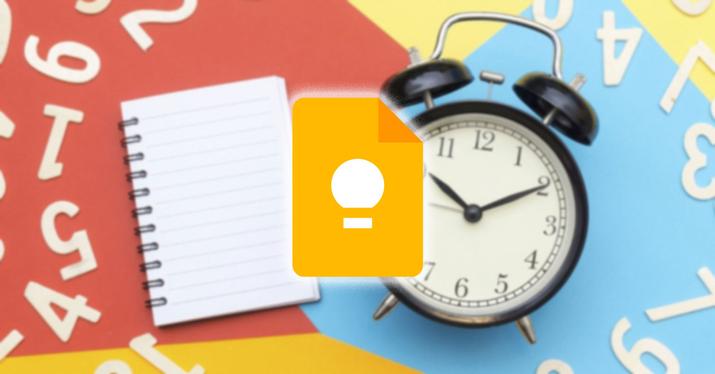
Google ofrece múltiples servicios gratuitos, basta con hacerse un perfil para disfrutar de ellos. Keep probablemente no sea de los más populares, pero es útil para crear notas y listas y organizarlas de manera que no perdamos ni un solo apunte, idea o cita.
Las aplicaciones para crear notas son cada vez más importantes, son nuestro cuaderno, nuestra agenda. Más bien las últimas hojas de la agenda, esas que están en blanco y que utilizamos para hacer todo tipo de anotaciones. Porque aunque Keep tiene función de recordatorio, no es una agenda o dietario.
Cuando queremos apuntar una dirección, un número de teléfono, cualquier anotación rápida que no sepamos aún dónde queremos guardarla, una buena opción es crear rápidamente una nota en la aplicación de Google y así no perdemos ese dato o esa información. Aparte de ser una opción auxiliar, es una buena manera de mantener todas tus anotaciones a salvo porque podrás acceder al contenido desde cualquiera de las plataformas compatibles.
Qué es Google Keep
Esta herramienta del gigante de Internet nos permite crear notas rápidamente. No se trata solo de un texto que lo guardamos eternamente, se trata de apuntes “enriquecidos” a las que se les puede adjuntar imágenes (una fotografía que hagamos al momento por ejemplo), grabaciones de voz, dibujos…
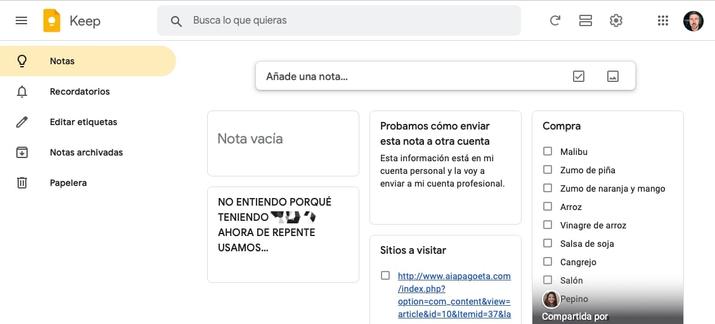
Usos
Teniendo en cuenta que esta herramienta puedes entenderla como un cuaderno digital, a partir de ahí tu imaginación es el límite. Los usos son múltiples y cada usuario encontrará diferentes utilidades a esta aplicación, algunas ideas de cómo puede ser muy útil son estas:
- Lista de la compra: creas una lista, con un título, y añades en cada línea un artículo. A su izquierda verás un “checkbox”, una casilla para marcar cuando hayas cogido el producto.
- Tareas a realizar: si de repente de acuerdas que tienes ropa tendida y que está lloviendo, deberías apuntártelo con un recordatorio para recogerlo todo nada más llegar a casa.
- Citas: hablas con el médico, el abogado o un amigo y quedáis para esa misma tarde, no es lo suficientemente importante como para anotarlo en la agenda porque confías en tu memoria, pero una nota rápida puede evitar que se te olvide.
- Ideas creativas: si te gusta escribir, o si tu trabajo requiere de tus habilidades creativas, esta es una buena herramienta para anotar esas ideas que se te ocurren cuando vas en el metro, caminando por la calle, etc.
- Lugares y rutas: cuando viajas, por ocio o trabajo, te vienen a la mente nuevos lugares, rutas a realizar, restaurantes, hoteles… cualquier recomendación es bienvenida y siempre hay que apuntarla para que no se nos olvide.
Ventajas
La gran ventaja de este tipo de aplicaciones es que se sincronizan en varios dispositivos, y el caso de Keep no es diferente. Así, podemos ir añadiendo apuntes desde nuestro smartphone o tablet en cualquier lugar y en cualquier momento para luego repasar todo lo añadido. Estamos en el sofá y, antes de dormir, repasamos todo lo anotado desde la tablet y los recordatorios del día siguiente. O mejor aún, llegamos al despacho y echamos un vistazo a las tareas que tenemos pendientes desde el ordenador.
También podemos asignar etiquetas a nuestras notas o listas. Como hacemos en otro tipo de aplicaciones, estas etiquetas nos van a ayudar a organizar diferentes apuntes que compartan una etiqueta en común, o varias, y también a buscarlas cuando nuestro cuaderno alcanza un volumen notable.
Como la mayoría de nuestros contactos tienen una cuenta de Google, bien porque usan Gmail o cualquier otra herramienta, podrás compartir anotaciones con ellos o mencionarlos como colaboradores. Quizá no utilicen Keep habitualmente, quizá nunca lo hayan hecho, pero podrán abrir nuestras notas y ayudarnos a completarlas sin problema.
Dispositivos compatibles y aplicaciones
Igual que Maps o Gmail, la aplicación de apuntes del gigante de Internet está disponible en las plataformas más populares.
Navegador / Online
Cualquier ordenador y cualquier sistema operativo que dispongan de un navegador web nos dará acceso a Google Keep a través de su sitio web. Nos conectaremos con nuestro usuario y contraseña de Google.
Al igual que solemos hacer con Gmail, que nos registramos con más de una dirección de correo electrónico, una para el trabajo, otra para asuntos personales y otra compartida con nuestra pareja o compañeros de piso (por ejemplo), también podemos hacer lo mismo si queremos mantener separados los asuntos profesionales de los personales.
Android
La plataforma del gigante de Internet también dispone de la aplicación oficial para Keep como es obvio. En la aplicación móvil disponemos de la opción para añadir imágenes de la galería o directamente abrir la cámara para incluir una fotografía en la nota, es útil porque muchas veces nos evitará tener que escribir la idea, una imagen vale más que mil palabras.
Otra de las herramientas que veremos en la versión para dispositivos móviles y que no se encuentra en la versión de escritorio es el dibujo a mano alzada. Podemos usar nuestros dedos pero si tienes un Pencil o similares te arreglarás mejor.
iOS, iPadOS y WatchOS
La herramienta está disponible para los dispositivos móviles de Apple, podremos instalarnos la aplicación en nuestros iPhone, iPad y Apple Watch.
Disfrutaremos de las mismas opciones pudiendo sincronizar los apuntes con todos los dispositivos, compartir el contenido con nuestros contactos y añadir imágenes, grabaciones de voz o dibujos de la misma manera que haríamos con Android.
Extensión de Chrome
No debemos olvidarnos de la extensión de Google Chrome para Keep. Una vez la tengamos instalada en el navegador web podremos añadir rápidamente a nuestras notas cualquier tipo de contenido interesante que nos encontremos en la red.
Bien porque queremos compartirlo con otros contactos, o porque nos viene bien recordar una web para una tarea que vayamos a realizar en el trabajo. Con la extensión de Google Keep para Chrome podremos guardar textos, imágenes y links de webs que nos gusten directamente en nuestros apuntes.
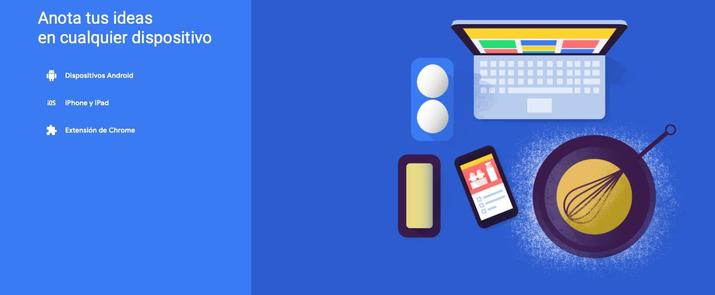
Usar Google Keep
Es probable que sea una de las herramientas más sencillas, ofrece unas opciones de edición limitadas pero tampoco echaremos nada en falta.
Crear notas
Si accedemos desde la web veremos el campo Añade una nota… en la parte superior, con hacer clic ahí bastará para que se abra el editor y añadamos una nota nueva. En el caso de la versión móvil veremos nuestras últimos apuntes en la página de inicio y tendremos que pulsar e botón “+” de la parte inferior derecha.
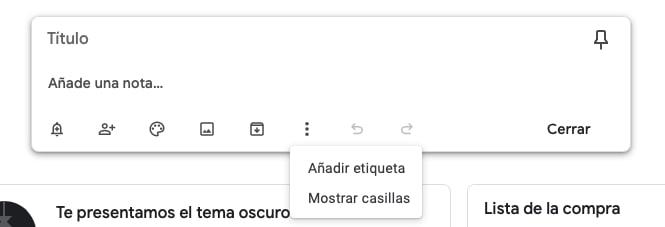
Una vez que hemos otorgado un título a nuestra nota y hayamos escrito su contenido veremos en la parte inferior las opciones adicionales que nos ofrece. En la versión móvil estas opciones se distribuyen en dos menús, uno en el icono «+» de la esquina inferior izquierda y el otro en el icono de tres puntos en la esquina inferior derecha.
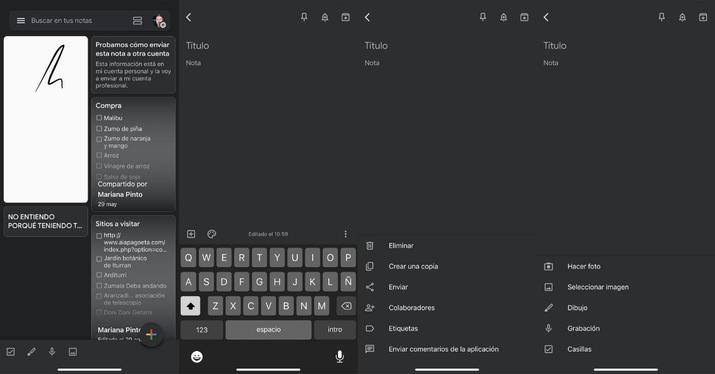
Agregar colaboradores
Si pulsamos en el icono que contiene una silueta y el símbolo “+” se nos abrirá la ventana para agregar otros colaboradores. En la versión de PC está en la barra inferior pero en la versión móvil tendremos que desplegar el menú de la esquina inferior derecha.
Solo tenemos que introducir el correo electrónico con el que se ha registrado nuestro contacto con su cuenta para poder enviarle la invitación a acceder a nuestra nota, leerla y editarla si quiere.
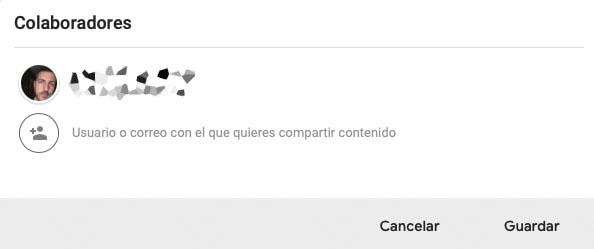
Modificar el color
Si pulsamos en el icono de la paleta de colores podremos elegir uno de los 12 tonos que nos ofrece la aplicación para el fondo de esta nota en cuestión. Este icono aparece en la parte inferior de la ventana Añadir nota en la versión de escritorio y para aplicación móvil
Esta modificación no afecta al fondo de la aplicación ni al resto de anotaciones. Así podemos asignar un color diferente a cada tipo de nota o a cada temática y poder distinguirlas de forma global.
Añadir imagen
Si pulsamos en el icono de la fotografía se nos abrirá el explorador de archivos, así podremos elegir las imágenes que queremos adjuntar en nuestra nota.
Este icono se encuentra en la parte inferior si utilizamos la versión de escritorio. En la aplicación móvil tendremos que pulsar en el icono “+” dentro de un cuadrado en la esquina inferior izquierda. Veremos dos opciones, Hacer foto para abrir la cámara y tomar una fotografía o Seleccionar imagen para ir a la galería del dispositivo y elegir una.
Añadir etiqueta
Una de las últimas opciones es la de añadir una etiqueta. Para ello tendremos que pulsar en el icono con tres puntos en la versión para ordenador y el mismo botón en la versión móvil. Cuando acumulamos un número importante de apuntes o listas en nuestra cuenta es el momento de asignar etiquetas a todos los elementos si no queremos que se forme un batiburrillo que no nos deje encontrar la mayoría de las notas que busquemos.
Esto facilitará que podamos encontrar fácilmente la nota utilizando el buscador de la aplicación que se encuentra en la parte superior, así filtraremos los resultados según las etiquetas que hemos asignado previamente y no tendremos que estar abriendo los elementos de uno en uno.
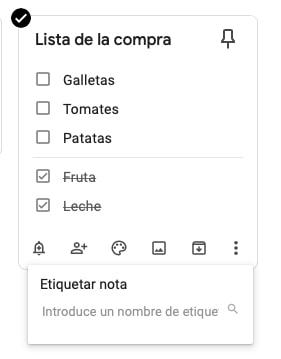
Dibujar en las notas
La versión móvil, o mejor dicho, los dispositivos con pantalla táctil, ofrecen la posibilidad de dibujar en nuestras notas, para ello tendremos que pulsar el icono “+” de la esquina inferior derecha.
Una vez abierto el panel para dibujar disponemos de 5 herramientas: seleccionar, borrar, bolígrafo, rotulador y marcador. También podemos enviar el dibujo, mostrar la cuadrícula o eliminarlo directamente desde el icono de menú “…” en la esquina superior derecha.
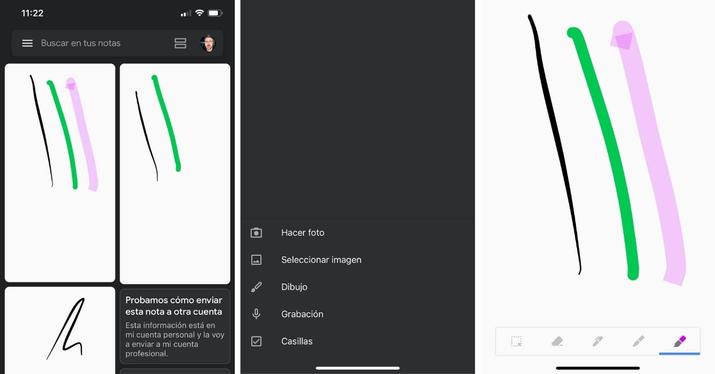
Grabación de notas de voz
La aplicación móvil no ofrece también la posibilidad de añadir grabaciones de voz en nuestras notas. Esta herramienta es muy útil cuando no disponemos de tiempo para anotarlo todo o tenemos miedo de que se nos olvide mientras estamos escribiendo. Puede ser interesante también para grabar sonidos o sucesos cerca nuestro.
Para ello solo pulsaremos en el icono «+» de la parte inferior izquierda cuando estemos editando una nota en el móvil y pulsaremos en Grabación. Otorgamos permiso a la aplicación para acceder al micrófono del dispositivo y comenzará la grabación.
Activar recordatorios
Puede que los recordatorios sean la herramienta más importante de las anotaciones y listas de Keep. Es el complemento ideal porque te recordará que tienes una nota, una tarea o una lista pendiente en un momento o lugar concreto que hayamos definido previamente.
Si pulsamos en el icono de la campana con un “+” en su interior, es el primero en la barra inferior de la aplicación web y el segundo en la barra superior de la versión móvil, se abre el menú para crear recordatorios. En el caso de la versión web elegiremos la fecha y hora de entre las opciones que nos ofrece para el día actual, el día siguiente, la próxima semana o una fecha y hora concretas. También podemos definir un lugar concreto para que se active el recordatorio cuando detecte que nos encontramos en dicha localización.
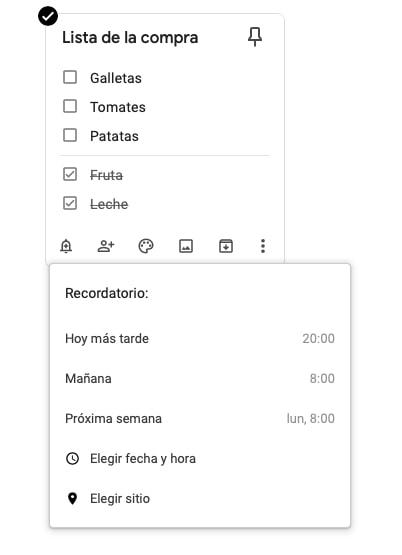
En la versión móvil podemos activar el recordatorio con las mismas opciones. Encontraremos dos pestañas en la herramienta para crear el recordatorio. Podemos elegir una fecha y hora, incluso definir el recordatorio de forma periódica cada día, semana, mes o año. Si pulsamos en la segunda pestaña elegiremos una ubicación introduciendo la dirección y así recibiremos la notificación del recordatorio al llegar a ese lugar., por ejemplo, el hipermercado o nuestra oficina de trabajo.
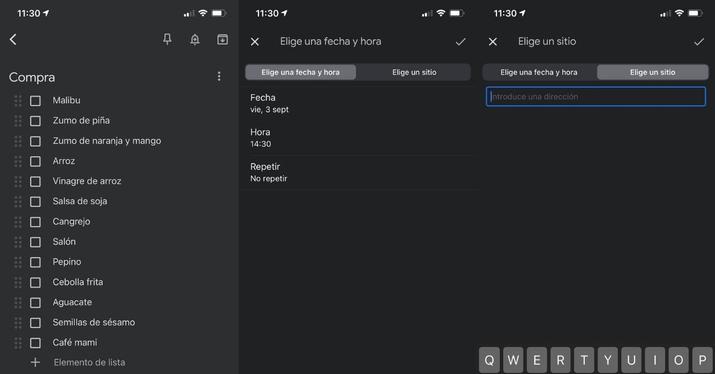
Crear listas
Las listas son notas que se componen de varios elementos divididos en líneas que, generalmente, incluyen un “checkbox” a su izquierda que nos permite marcar ese elemento como realizado, comprado, analizado, etc. Cuando hacemos clic en esa casilla de verificación el elemento se tacha y se desplaza al final de la lista.
Este tipo de listas son ideales para crear la lista de la compra por ejemplo, o para enumerar una serie de procesos que tengas que realizar en un proyecto concreto (analizar, revisar, reparar y certificar), así podrás ir controlando qué productos has comprado o qué fases has realizado en cada momento. Son solo unos ejemplos prácticos, las utilidades de las listas son múltiples. Además, tal y como hemos repetido arriba, se sincronizan automáticamente, de manera que cuando estás realizando la compra, tu pareja puede ver desde casa los productos que vas añadiendo al carro e incluso añadir cosas nuevas.
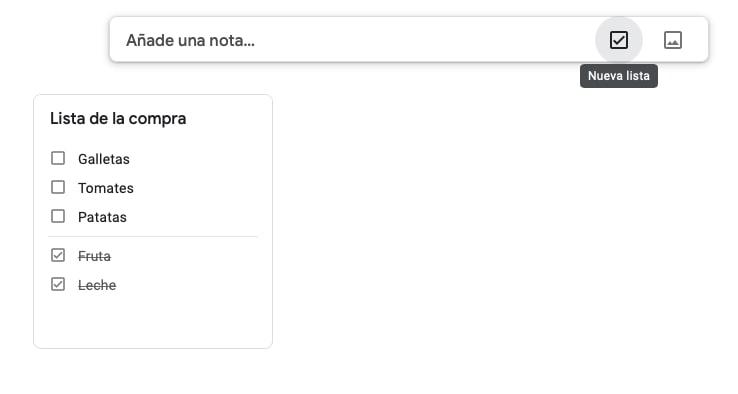
Para crear una lista desde la web solo tendremos que pulsar en el icono del checkbox en la parte derecha del campo Añade una nota… En la versión móvil encontraremos este icono en la esquina inferior izquierda de la página de inicio de la aplicación. Si ya hemos comenzado a escribir una nueva nota podremos añadir las casillas de la lista pulsando en el icono de los tres puntos y luego en Mostrar casillas, o pulsando en el icono “+” de la aplicación móvil y eligiendo Casillas.
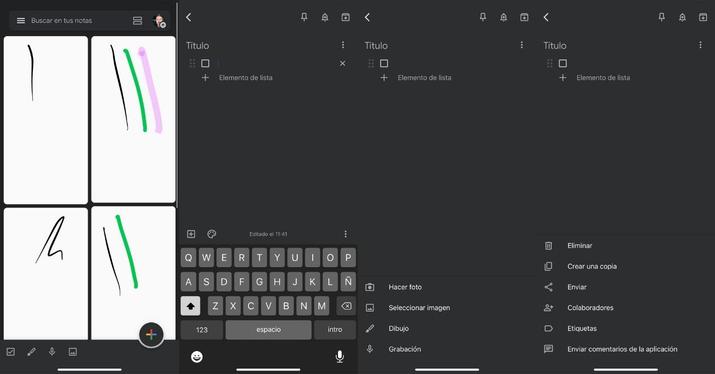
The post Organízate mejor con las notas y listas de Google Keep appeared first on ADSLZone.

0 Commentaires