
Normalmente utilizamos herramientas para cifrar archivos PDF que queremos enviar y que no queremos que editen, que modifiquen o incluso que lean sin nuestro permiso. Pero también hay otras herramientas que nos permiten poner contraseñas a documentos de Word, hojas de Excel o cualquier archivo de Office.
Añadir contraseña
Podemos proteger cualquier documento con contraseña en Word o cualquier otro de los programas de Office. Independientemente del programa que utilices los pasos son los mismos aunque variará si lo haces desde Windows, desde versiones de Mac o desde la versión web de Microsoft Office que nos permite editar documentos desde el navegador.
En Windows
Los pasos si tienes el sistema operativo de Microsoft son los siguientes:
- Abre el documento de Word que quieres proteger
- Ve a la esquina superior izquierda y toca en “Archivo”
- En el menú, elige el apartado “Información”
- Una vez aquí, en la parte superior, escoge “Proteger documento”
Al pulsar sobre esta opción, en la flecha, veremos que se abren unas opciones:
- Abrir siempre como solo lectura
- Cifrar con contraseña
- Restringir edición
- Restringir el acceso
- Agregar una firma digital
- Marcar como final
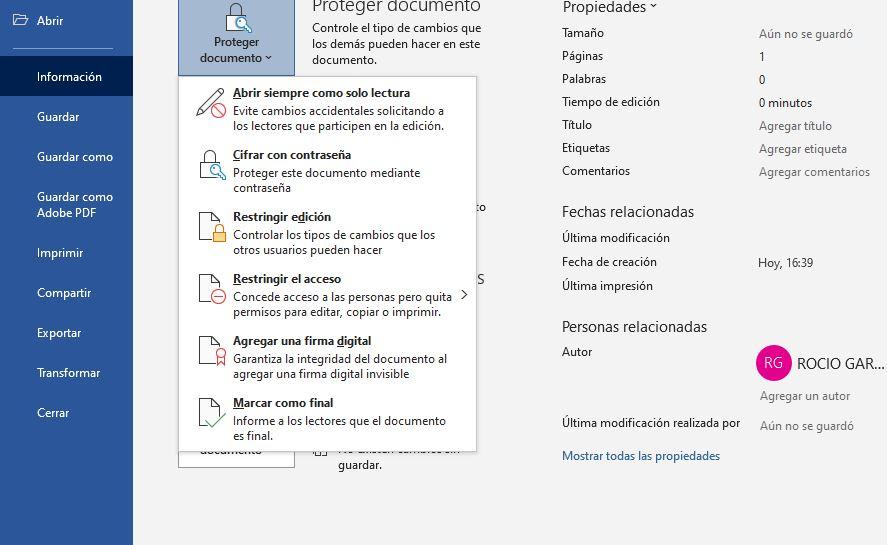
La que nos interesa es la segunda: Cifrar con contraseña. Toca sobre esta opción y tendremos que introducir una contraseña que tendrás que recordar siempre que quieras abrir el documento así que es recomendable que no la pierdas bajo ninguna circunstancia.
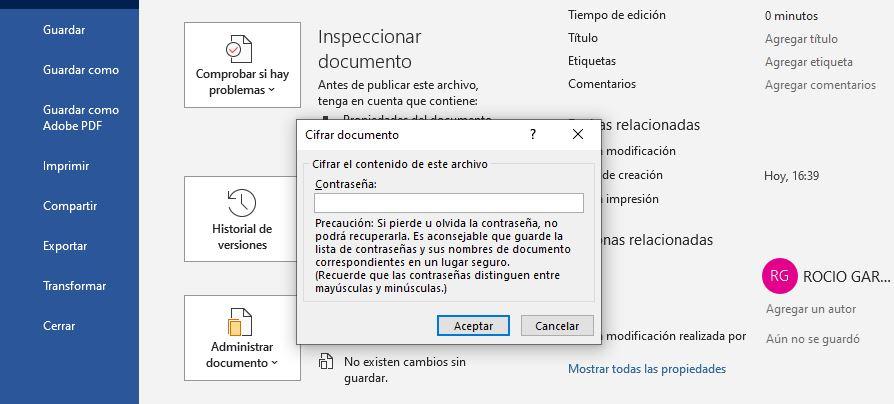
En Excel los pasos son exactamente iguales por lo que podemos seguir estos pasos anteriores en cualquier programa que tengamos instalado de Office en el ordenador.
- Abrimos el archivo en Excel.
- Pulsamos sobre la opción de menú Archivo.
- A continuación seleccionamos la opción Información.
- Ahora desplegamos la pestaña que aparece junto la opción Proteger libro.
- Seleccionamos la opción Cifrar con contraseña, que es la opción que nos permite establecer una clave para poder abrir el archivo.
- Introducimos la clave.
- Pulsamos Aceptar.
- Repetimos de nuevo la misma contraseña.
- Pulsamos en Aceptar.
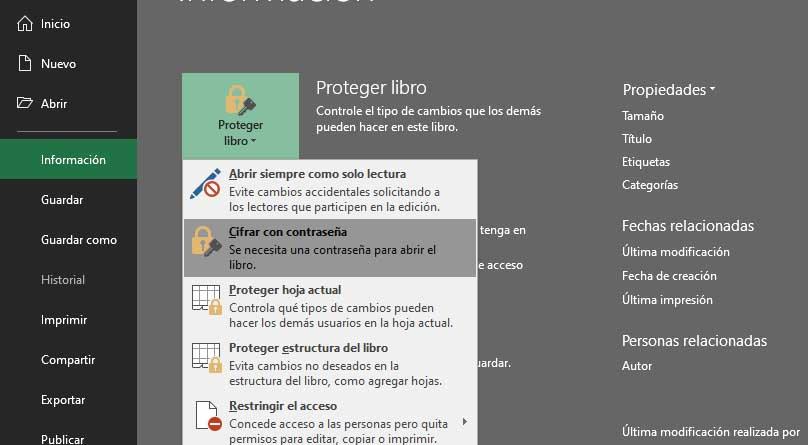
En Mac
Hay dos opciones para proteger un documento con contraseña en Mac y dependerá del ordenador que tengas y el año del mismo. Pero te explicamos ambas.
En versiones actuales los pasos son los siguientes:
- Abre la pestaña de Revisar en la parte superior de la pantalla
- Elieg la opción “Proteger documento” con el icono del documento y candado
- Una vez que hayamos tocado aquí, se abrirá una ventana
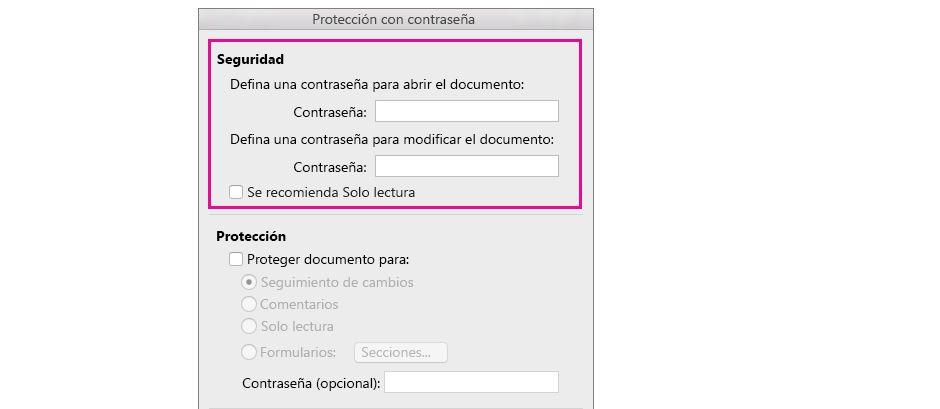
En la ventana veremos “Protección con contraseña” y una serie de campos que debemos rellenar. En la parte superior verás “Seguridad” y tenemos que elegir una contraseña. Podemos elegir una clave para abrir el documento y una clave diferente que nos permita modificar el documento. Tendrás que escribir ambas contraseñas.
En la parte inferior, marca “Aceptar”. Aunque en esta ventana también podemos elegir una serie de opciones como cuándo proteger el documento: para comentarios, para seguimiento de cambios, solo lectura, formularios… Y podemos elegir aquí una contraseña para que nadie pueda acceder sin nuestro permiso.
Si tienes un Mac de 2011 o anteriores, los pasos son otros pero también podemos configurar una contraseña en cualquier documento de Office.
- Vamos a Word o al programa que sea
- Hacemos clic en “Preferencias”
- Vamos al apartado de Personal Configuración
- Tocamos en el icono del candado que aparece en la pantalla
- Vamos al cuadro “Contraseña de apertura”
- Elegimos una contraseña y confirmamos con “Aceptar”
- Volvemos a repetir la contraseña que hemos elegido
- Marcamos de nuevo “Aceptar”
- Confirmarnos con “Guardar”
Versión online
Office también tiene una versión online de todos sus programas o casi todos y nos permite editar contenidos, por ejemplo, o abrir archivos .doc sin necesidad de instalar nada y directamente desde el navegador. Pero no podemos cifrar documentos desde esta versión sino que podremos crearlos o editarlos y después llevarlos al escritorio.
Si quieres proteger documentos de la versión online en tu ordenador para que no entre otra persona con acceso, puedes configurar las opciones de protección o contraseña del propio ordenador creando diferentes sesiones o usando herramientas específicas.
Quitar la contraseña
Si ya no necesitamos tener la contraseña, podemos quitarla. Si ya no te hace falta el documento basta con tirarlo a la papelera de reciclaje o no abrirlo más. Pero es posible que no quieras borrarlo o que lo vayas a utilizar más tarde. En ese caso, podemos quitar la contraseña del documento de Office para acceder libremente o enviarlo a alguien.
Los pasos son similares a los anteriores pero con sentido inverso:
- Abre el documento correspondiente
- Escribe tu contraseña para acceder
- Ve a la parte superior de la página
- Abre “Archivo”
- Ve al apartado de Información
- Abre el apartado “Proteger documento”
- Elige la opción “Cifrar con contraseña”
- Desactiva la contraseña pulsando en el cuadro correspondiente
- Confirma el proceso con “Aceptar”
Otras medidas de seguridad
También podemos añadir otras medidas de seguridad o restringir la edición en Word para controlar qué pueden acceder otros usuarios cuando tengan a mano ese documento. Lo mismo ocurre en Word que en cualquier otro programa de la suite de Office. Podemos escoger qué usarán o qué podrán hacer y qué no.
Simplemente debemos ir a:
- Archivo
- Elegimos el apartado “Información”
- Vamos de nuevo a “Proteger documento”
- Elegimos la opción “Restricciones de edición”
Una vez que hayamos tocado aquí, nos aparecerán varias opciones diferentes en la parte derecha del documento, a través de una columna disponible en el mismo.
- Restricciones de formato
- Restricciones de edición
- Comenzar a aplicar
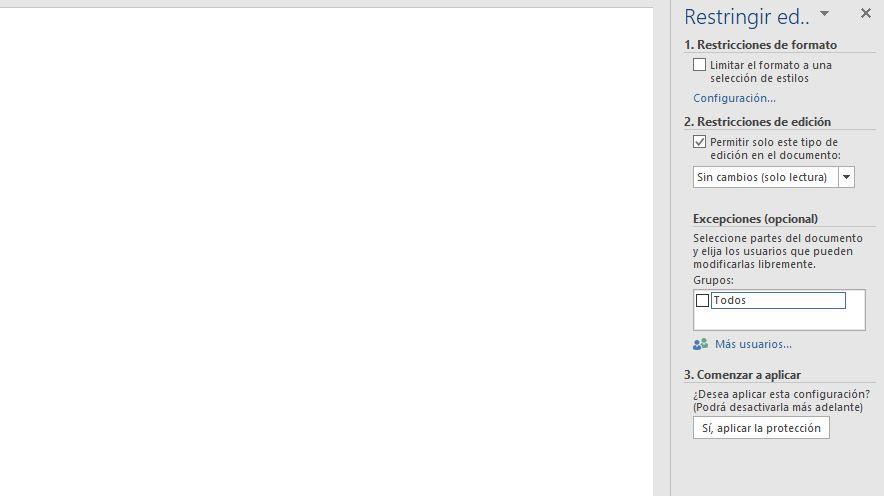
Como su propio nombre indica, la restricción de formato nos permite elegir cómo deben hacerse los cambios para que nada modifique el documento original. Hay una selección de estilos que deben mantenerse y que podemos configurar desde esta opción. Por su parte, la restricción de edición nos permite elegir si queremos que las personas que utilicen el documento puedan editar o simplemente puedan leer. Nos da tres opciones: marcas de revisión, comentarios, rellenando formularios o “sin cambios”. Podemos escoger qué nivel de permiso damos a esa persona a la que vamos a enviarlo.
Una vez que hemos elegido estas opciones de protección o configuraciones, tenemos que confirmar con el botón que veremos a la derecha: “sí, aplicar la protección”.
The post Usa contraseña para que nadie lea documentos y hojas de cálculo appeared first on ADSLZone.
0 Commentaires