
Lo habitual es que utilicemos un disco duro para almacenar nuestros datos o que lo hagamos en la nube a través de plataformas específicas como pueden ser Dropbox o Google Drive. Pero también podemos tener una unidad de red conectada que nos permita acceder a nuestros archivos en la nube desde cualquier parte o que nos permita que otras personas también puedan acceder a él. Esto se consigue al conectar una unidad de red a Windows donde tendríamos todo el contenido.
Hay muchas ventajas a la hora de conectar un dispositivo o un almacenamiento a la red. Lo primero y principal es que podremos acceder desde cualquier parte. La diferencia es que no nos conectamos desde nuestro ordenador directamente a los datos o el contenido, sino que lo hacemos a través de la red.
Hay varias formas de hacerlo: desde el propio menú de equipo pero también desde CMD o utilizando la dirección IP que sepamos de la unidad de red. Es rápido y no tiene ninguna complicación a ningún nivel, apenas nos llevará unos minutos.
Cómo conectar
Salvo que hayamos realizado alguna configuración avanzada de red (por ejemplo, configurando nuestro ordenador como un sistema conectado a una red pública), por defecto, desde el apartado de «Red» que nos aparece en la lista de elementos a la izquierda de cualquier ventana del explorador de Windows deberíamos poder ver todos los dispositivos conectados a nuestra misma red.
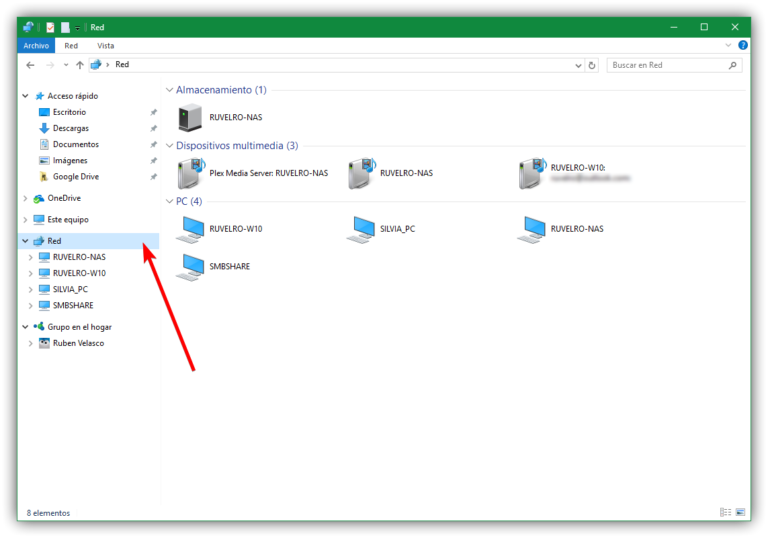
Sin embargo, es posible que queramos configurar en nuestro Windows 10 dicha unidad compartida como si se tratase de una unidad más conectada directamente al ordenador, como un disco duro interno o externo conectado a través de USB. Para ello, simplemente tendremos que conectarlo como una «unidad de red».
Los pasos que debemos seguir son fáciles y apenas nos llevarán unos segundos.
- Vamos al menú de inicio o buscamos “este equipo” en el escritorio
- Hacemos clic derecho sobre el icono correspondiente
- Nos aparecerán ahora una serie de opciones disponibles…
- Abrir
- Anclar al Acceso rápido
- Administrar
- Anclar a Inicio
- Conectar a unidad de red
- Desconectar unidad de red
- Restaurar versiones anteriores
- Etc
- La que nos interesa es: Conectar a unidad de red
- Toca sobre ella, como ves en la imagen
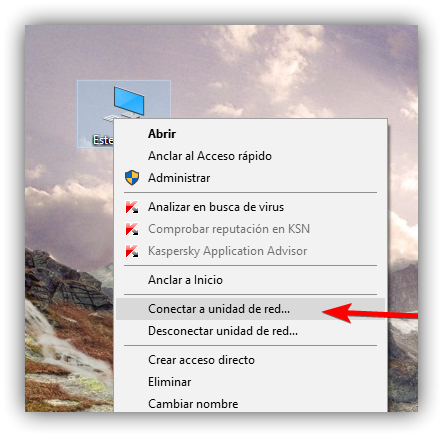
Aparecerá ahora una ventana emergente que nos preguntará qué carpeta de red deseamos asignar, además de una serie de ventajas o menús que debemos rellenar. Debemos especificar la letra de la unidad de la conexión y la carpeta. Además, podemos rellenar o marcar una serie de opciones diferentes como:
- Conectar de nuevo al iniciar sesión
- Conectar con otras credenciales
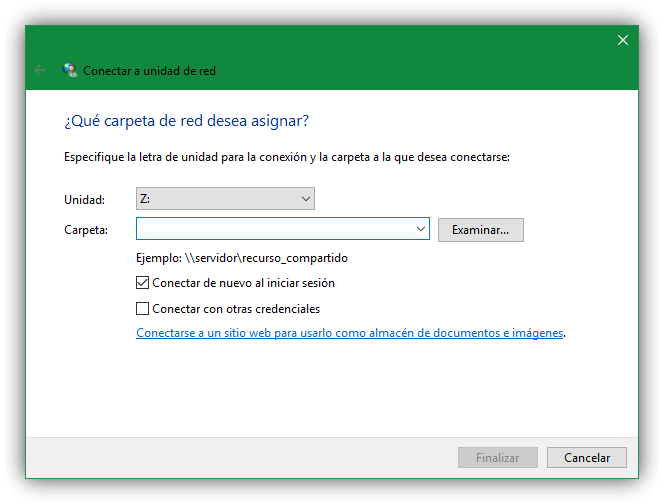
Aquí tendremos que rellenar una serie de datos para poder conectarnos. En él, simplemente debemos elegir la letra de la unidad que vamos a dar a nuestra carpeta de red (por ejemplo, la Z) e introducir la ruta a dicha carpeta. Si la sabemos, podemos introducirla directamente en el cuadro que nos aparece, si no, debemos pulsar sobre «Examinar» y buscar la que nos interesa siguiendo los pasos de la imagen a continuación. Escogemos la unidad que queremos utilizar aquí.
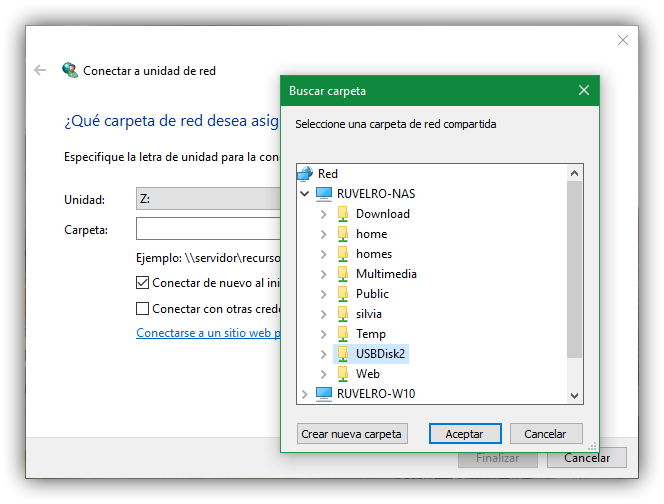
Una vez que ya hemos rellenado la carpeta y unidad, tenemos que decidir si marcamos las dos opciones o check anteriores. Tenemos la opción de marcar la casilla que vemos y que indica «conectar al inicio de sesión» para que Windows conecte automáticamente a dicha carpeta cada vez que arrancamos el ordenador.
Además, si el servidor (el router, el NAS o cualquier otro dispositivo similar) está configurado con unas credenciales concretas, pulsaremos sobre «conectar con otras credenciales» para introducir los datos de acceso. Aparecerá entonces una ventana de Seguridad de Windows donde tenemos que rellenar usuario y contraseña, tal y como ves a continuación. Verás un mensaje que indica: Escriba sus credenciales para conectarse a XXX. Y un recuadro donde podrás escribir la clave correspondiente para empezar la conexión. Simplemente debes introducirla y confirmar tocando sobre “Aceptar”.
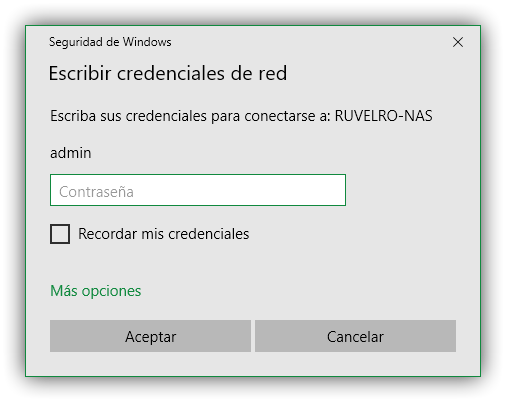
Una vez que hayamos seguido estos pasos, Windows montará nuestra unidad de red como si se tratara de un disco duro más conectado al ordenador y este nos aparecerá igualmente en el explorador de Windows. Si queremos que varios usuarios utilicen el disco a la vez, simplemente debemos conectarlo a todos los ordenadores siguiendo este mismo proceso.
Puedes conectar la unidad de red en los ordenadores que quieras, basta con repetir los pasos anteriores en otro ordenador que tengas.
Otras opciones
Hay otras opciones que podemos seguir para conectar una unidad de red a través de CMD, por ejemplo. O con otros métodos alternativos como conectarnos desde el símbolo del sistema o desde la propia IP de la unidad de red…
Desde CMD
Si quieres hacerlo desde CMD o el símbolo del sistema podemos hacerlo…
- Abre Inicio
- Busca “CMD” o “Símbolo del sistema”
- Haz clic derecho y toca en “Ejecutar como administrador”
- Se abrirá la ventana correspondiente
- Tenemos que escribir los siguientes datos
Net use drive_letter_ComputerShare /user UserName Password /persistent: yes
Teniendo en cuenta este código debemos modificar drive_letter:ComputerShare por la letra que queremos dar a la unidad y su directorio correspondiente y en UserName y password debemos introducir nuestro nombre de usuario y clave correspondiente.
Desde la IP
Si sabemos la IP a la que está conectada la unidad de red que queremos, basta con seguir unos pasos sencillos para gestionarla y “enlazarla” a nuestro ordenador. Lo primero que debemos saber es la dirección IP de la unidad de red que queremos vincular. Una vez hecho, solo tenemos que ir a la barra de direcciones del explorador de archivos de Windows y escribirla en la parte superior. Es decir, abres cualquier carpeta del ordenador o buscas “explorador de archivos” en Inicio. Aquí copias la dirección IP correspondiente y esto nos llevará a la unidad de red.
Aquí nos aparecerá una ventana emergente similar a la que hemos visto en párrafos anteriores donde tenemos que escribir las credenciales de red para conectarnos a esa IP. Nos pedirá un usuario y una contraseña que tendremos que introducir. Una vez lo tengas, simplemente puedes tocar en “Aceptar” para conectarte.
The post Sigue estos pasos para conectar una unidad de red a Windows appeared first on ADSLZone.
0 Commentaires