
Los errores de funcionamiento de Windows son más comunes de lo que parece. Hasta ahora, en muchas ocasiones, nos limitábamos a reiniciar el ordenador y rezar porque se solucionaran solos. Pero esto no es suficiente. La mejor forma de contar con un equipo que funcione correctamente es descubrir por qué se dan los errores más frecuentes y darles solución en el momento.
Por eso, si te has encontrado con el frecuente error de «Esta aplicación no responde o dejó de funcionar en Windows» vamos a darte algunas ideas para que des con el fondo de la cuestión y que tus programas funcionen correctamente. No tienes por qué renunciar a utilizar ese programa que te está dando problemas porque en ocasiones no se debe a la propia aplicación sino a otras cuestiones.
¿Por qué sucede?
Si estabas haciendo alguna tarea y te has encontrado con el mensaje, te comentamos cómo solucionarlo. Puede deberse a varias causas, así que puedes intentar probar las posibles soluciones una por una hasta dar con lo que está dándose o empezar por la solución que consideras que puede ser la raíz del problema.
Por ello, te comentamos cuáles suelen ser las principales causas de que una aplicación no responda o deje de funcionar y las posibles soluciones de cada una de ellas.
Hay muchas razones por las que se puede dar este error, siendo las más frecuentes:
- Falta de recursos informáticos para que se inicie o ejecute el programa correctamente
- Archivos o entradas del registro del programa dañadas
- Equipo infectado con malware
- Incompatibilidad con la versión del sistema operativo
- Conflicto con otro programa
¿Qué hacer?
Si uno de los programas de tu ordenador se ha apagado de repente y te aparece el mensaje de que ha dejado de funcionar, es momento de tomar decisiones y encontrar qué ha sucedido para poder arreglarlo. Si te ha sucedido por primera vez, puedes simplemente probar a abrir el programa de nuevo tras reiniciar el sistema, pero si no es la primera vez que te pasa está claro que hay un problema más allá de algo temporal.
Paso 0: Esperar
Algo que puedes hacer en este caso es esperar a que el programa vuelva a responder. Puede tardar unos minutos, segundos o no hacerlo. En este último caso, prueba a ir al Administrador de tareas de Windows para forzar la finalización del proceso y después volver a abrir la aplicación para ver si va bien.
Si el programa está congelado y no lo das cerrado de ninguna otra forma, hazlo presionando Control + Alt + Supr para llegar al administrador de tareas y cerrarlo.
Puede que esto solucione el problema momentáneamente, por lo que, si tienes prisa te vendrá bien, pero si es por alguna causa lo más aconsejable es solventarla.
Paso 1: Abre menos programas a la vez
Si el problema se debe a falta de recursos del ordenador, una de las soluciones puede pasar por no abrir tantos programas a la vez. Puedes configurar en inicio para que se abran solo los esenciales, ya que puedes tener varios en segundo plano que no utilizas ni sabes que están, pero también puedes en este mismo momento cerrar los programas que no necesites en el administrador de tareas.
En este no solo verás los programas que tienes sino el CPU y memoria que consume cada uno de ellos, así como el consumido total. Si ves que los valores son altos, empieza a cerrar programas. Si es algo que te pasa con frecuencia, puede que tu ordenador no soporte la carga de trabajo que tiene. Así que o usas menos aplicaciones a la vez, o buscas alternativas o es momento de mejorar tu equipo.
Paso 2: Actualiza Windows
Uno de los primeros pasos a dar en este caso es actualizar el sistema a la versión más reciente que se ha lanzado por parte del sistema operativo. Esto podría solucionar tu problema con un programa en concreto y la seguridad en general del sistema.
Para poder actualizar el sistema, has de ir a Configuración. Allí, busca Actualización y Seguridad (Windows Update, recuperación copia de seguridad). Allí, en la parte superior izquierda de la pantalla seleccionas Windows Update. Si tu sistema no está actualizado te indicará que necesitas reiniciar (puedes programar el reinicio) e incluso te dará una nueva opción de descarga e instalación de la actualización (con información sobre las novedades de la actualización.
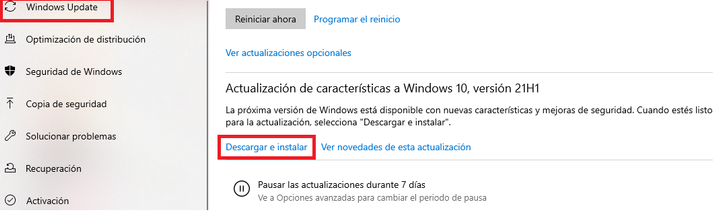
Si tienes una actualización pendiente, reinicia y posteriormente vuelve a configuración para Descargar e Instalar la próxima versión de Windows. Si no te aparecen opciones, prueba a dar buscar actualizaciones de Windows a ver si encuentra alguna. En caso contrario, es que tienes tu sistema ya actualizado y no tienes que hacer nada. Probablemente el problema no se deba a esta causa. Si instalas una nueva actualización, comprueba que todo va bien después porque podría ser suficiente con esto.
Paso 3: Actualiza los drivers
El problema puede deberse a un driver antiguo de alguno de los componentes que hay en el ordenador. Por ello, es recomendable actualizar también los controladores. Solo tienes que ir a Administrador de dispositivos, en el Panel de control (si no lo encuentras ve a la búsqueda del menú de inicio de Windows) y dar a cada uno de los componentes hardware con el botón secundario del ratón para dar a Actualizar controlador.
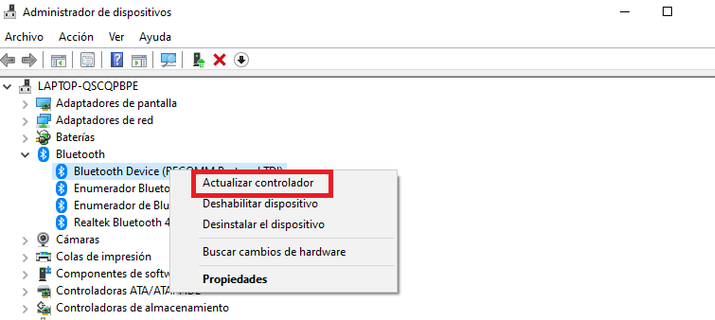
Paso 4: Elimina el malware
Otra comprobación fundamental para garantizar la integridad y seguridad de tu ordenador y los datos que se contienen en él es eliminar el posible malware que puede estar infectándolo.
Puedes ejecutar el análisis de Windows Defender, un antivirus con antimalware o un programa específico para acabar con estos problemas de seguridad. Si hay código malicioso infectando tu ordenador podrás eliminarlo y así acabar con el problema, si es debido a esta causa.
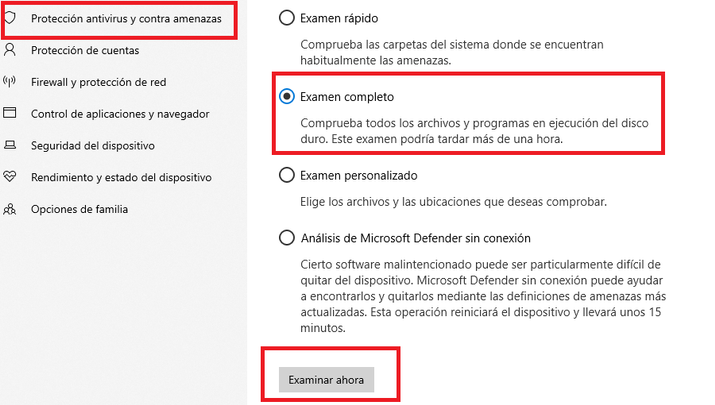
Te recomendamos hacer un análisis profundo para que el programa mire en todas las unidades en busca de malware, ya que en un análisis rápido puede que no se encuentre todo. Para utilizar el antivirus de Windows, has de ir a Actualización y Seguridad, allí Seguridad de Windows. En antivirus, puedes solicitar un análisis completo del equipo, dar a examinar ahora y esperar a que actúe. Puede llevarte un tiempo, así que ármate de paciencia.
Si vas a utilizar otro antivirus o programa de seguridad, realiza igualmente un análisis profundo. Puedes encontrarlo desde el propio icono de la aplicación o en el mismo apartado de seguridad de Windows, como alternativa al Defender. Si tu antivirus no está activo, actívalo.
Paso 5: Utiliza el solucionador de problemas
Si vas nuevamente a Configuración, en el apartado de Buscar una configuración escribe resolver. Te aparecerá revisar el estado del equipo y revolver problemas.

Ahí te aparecerán los problemas existentes para solucionarlos. Si el mensaje es que no detectó ningún problema puede que no se trate de eso. Si te salta algún aviso, basta con seguir las indicaciones.
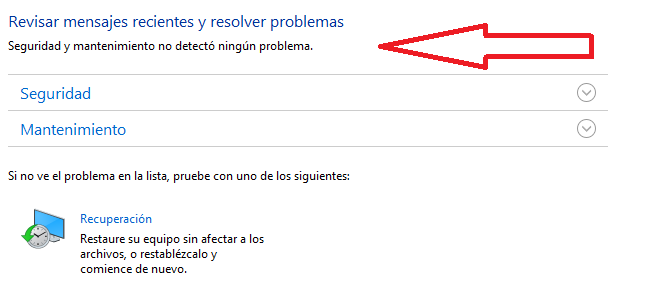
Paso 6: Restaura el equipo
Puedes restaurar el equipo sin afectar a tus archivos en Recuperación (desde el anterior apartado de resolver problemas puedes acceder ya a él). Así, volverás a un estado anterior en el que el programa funcionaba bien, pero sin que se vean afectadas ni tus fotos ni documentos. Es el más drástico, así que lo mejor es que hagas otras comprobaciones anteriores, si quieres sáltate este paso para el final.
Paso 7: Desinstala la última actualización
Lo mismo que te decimos que pruebes a instalar la última actualización de Windows, si tu sistema estaba ya actualizado y la actualización es reciente, puede que el problema se deba a ella. Estas pueden afectar a diferentes programas o dar diversos problemas de funcionamiento, aunque no sea lo habitual.
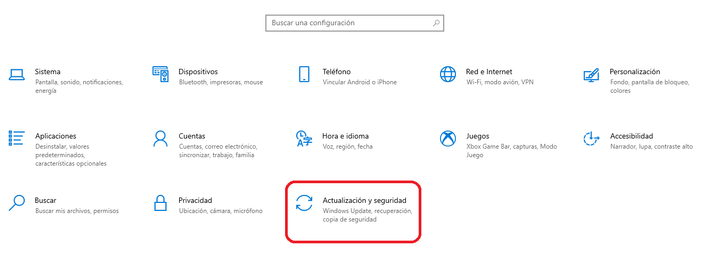
Si ves que el software empieza a dar fallo poco después de actualizar tu versión de Windows, puede que el problema se deba a ello. Tienes que seguir los mismos pasos que la actualización. Ve a Actualización y seguridad, posteriormente a Windows Update y Ver historial de actualizaciones (en la parte inferior de la página). Allí te encontrarás con la opción Desinstalar las actualizaciones.
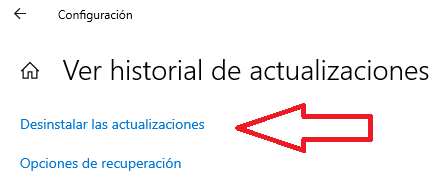
Paso 8: Problemas de compatibilidad
Si el problema está causado por un programa en concreto, la mejor solución es desinstalarlo. Después podrás volver a instalarlo para comprobar si se soluciona. Si es así, puede que antes se hubiera producido un fallo interior durante la instalación que afectó al sistema operativo.
Para desinstalar un programa, debes ir al panel de control del ordenador, a la opción de programas. Allí, has de dar en Desinstalar un programa. Eliges el programa en concreto de la lista, le das al botón derecho del ratón y te aparecerá la opción Desinstalar. Lo confirmas y habrás desinstalado el programa en poco tiempo.
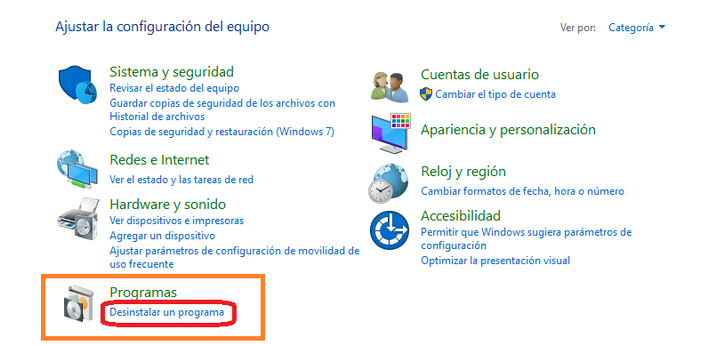
Para volver a instalarlo, solo tienes que hacer el proceso habitual, pero controlando que no está fallando en ningún paso concreto. Puede que con ello soluciones el problema.
Paso 9: Comprobador de archivos de sistema
Ejecuta el Comprobador de archivos de sistema, herramienta para corregir archivos dañados del sistema, que pueden ser los causantes de errores en programas.
Puedes hacerlo con SFC presionando la tecla Win + X y seleccionando Símbolo del sistema (Admin) desde el menú. Puedes buscar símbolo del sistema en el buscador de Windows y ejecutarlo como administrador (dale a click derecho en el ratón para ver la opción). Allí indica sfc /scannow y pulsa la tecla Enter. Si no te va, comprueba nuevamente que lo has ejecutado como administrador (a veces se nos olvida).
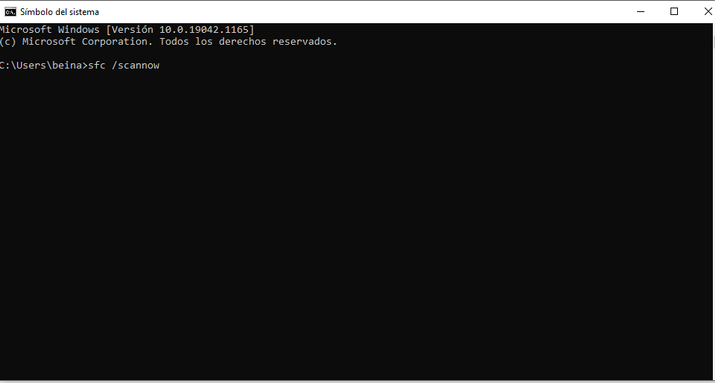
La exploración llevará 15 minutos o más. Una vez que haya finalizado el análisis te indicará si encontró archivos corructos y los reparó. Cierra y reinicia Windows cuando haya finalizado. Como va a tardar, puedes seguir haciendo otras cosas mientras se ejecuta el análisis.
Paso 10: Análisis DISM
Puedes probar a ejecutar el análisis DISM si esto no funciona. Solo tienes que abrir Símbolo del sistema como administrador y poner DISM /Online /Cleanup-Image /RestoreHealth y presione Enter para ejecutar el comando. El análisis con DISM también dura 15 o más minutos. No lo interrumpas ni cierres. Como va a tardar, puedes seguir haciendo otras cosas mientras se ejecuta el análisis.
Paso 11: Prueba con Check Disk
También puedes comprobar la integridad de los discos con Check Disk, la unidad que se usa para analizar, verificar y reparar unidades de almacenamiento o discos duros en el ordenador. Abre nuevamente el símbolo de sistema y teclea chkdsk C: /V. Lleva pocos minutos y te dirá si hay errores o no en tu unidad de disco.
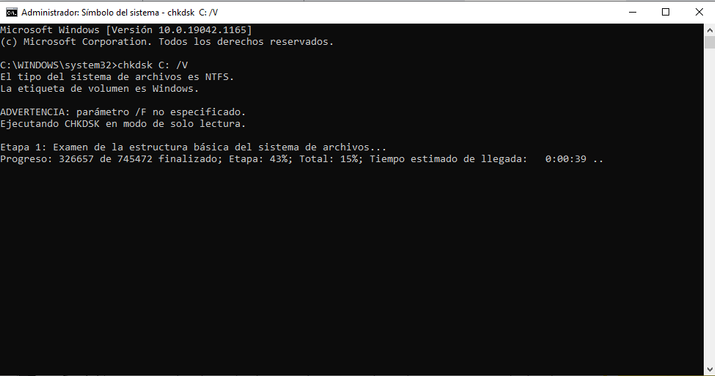
Paso 12: Comprueba los problemas de memoria
También puedes comprobar si el error se debe a algún problema de memoria de tu ordenador. Para ello, solo tienes que dar a Win + R y en ejecutar escribir el siguiente comando mdsched.exe. Si hay algún error, te indicará su existencia y cómo resolverlo.
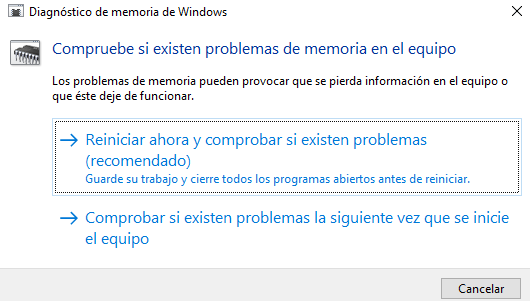
Puede ser que tengas que mejorar o reparar tu memoria RAM en este caso. Si empieza a darte problemas por esta causa, lo recomendable sería ahorrar para una nueva con mayor capacidad.
The post Un programa no responde o dejó de funcionar en Windows, ¿qué hago? appeared first on ADSLZone.
0 Commentaires