
Desde hace años tanto los ordenadores de sobremesa como los portátiles e incluso algunas tablets, cuentan con uno o varios puertos USB para que podamos conectar a ellos determinados dispositivos. Sin embargo, puede que de buenas a primeras conectemos algo a nuestro equipo a través de un puerto USB y el sistema no lo detecte. A continuación, vamos a mostrar cómo solucionar los problemas con un puerto USB que no funciona en Windows 10 y 11.
Los problemas en los puertos USB de un ordenador de sobremesa, portátil o tableta con Windows pueden estar causados por diversos motivos. Desde una actualización de software que los haya desactivado por alguna extraña razón a motivos más físicos como suciedad o algo que esté obstruyendo el puerto en cuestión. Sea como fuere, este es un resumen de problemas y soluciones.
Soluciones a un puerto USB que no funciona
Antes de nada, lo primero que debemos saber es si el problema está en el puerto USB o es el propio dispositivo. Para ello, podemos probar a conectarlo a otro puerto para ver si así funciona o conectarlo a otro equipo. Si en otro puerto o en otro equipo el dispositivo se detecta con normalidad, entonces está claro que el problema lo tenemos en ese puerto.
Reiniciar el equipo
Aunque suele ser una de las primeras cosas que se nos vienen a la cabeza cuando nos encontramos con un error de este tipo, no está de más recordar que podemos reiniciar nuestro equipo para ver si el problema se soluciona. Reiniciar o apagar y volver a encender el ordenador puede hacer que un error puntual quede solucionado y al volver a iniciarse el sistema con todos los servicios y controladores todo vuelva a funcionar correctamente.

Puerto sucio o dañado
En ese caso, podemos probar a limpiar bien el puerto USB que no funciona, ya que la acumulación de polvo o cualquier resto de suciedad pueden ser los causantes de nuestro problema. Con un soplador podemos tratar de eliminar cualquier tipo de suciedad del puerto USB que no funciona, reiniciar el equipo y comprobar si los problemas se han solucionado.
Si no es así, entonces puede que tengamos un problema a nivel de hardware, es decir, que el USB se haya averiado, o bien que el software que lo controle sea el que no es capaz de reconocer el dispositivo que hemos conectado. En el primer caso, reemplazar un puerto USB que no funciona no es tarea sencilla, ya que, por lo general, suelen venir soldados a la placa base. Por lo tanto, la única solución sería reemplazar la placa base al completo.
Teniendo en cuenta que la mayoría de dispositivos externos que conectamos a un puerto USB del PC necesitan alimentación del mismo, si al conectar un dispositivo a un puerto éste no hace nada, es posible que exista un daño en la alimentación del puerto. Algunos de los síntomas de este tipo de daño es ver que el dispositivo conectado no hace nada, se reinicia o bloquea sin ninguna explicación, hacen mucho ruido y por supuesto, huelen a quemado.

Pendrive defectuoso
A veces, la solución más simple es la que no se nos ocurre y el problema no está realmente en el puerto USB del ordenador. En este caso, debemos asegurarnos de que el pendrive o periférico USB que estamos intentando conectar funciona correctamente. A nivel físico revisaremos que el cable no presente daños y que el conector esté limpio. Nada debe haberse mojado con agua o haber estado expuesto a ningún tipo de líquido.
Para comprobarlo, lo más rápido es recurrir a otro ordenador. Bastará con conectarlo y ver si funciona o no. Si funciona, entonces podemos seguir descartando problemas en el ordenador original. Si no funciona, el problema está en esa memoria USB o dispositivo USB que no termina de funciona correctamente.
Malware o virus en el equipo
Es posible que el fallo de un puerto USB de nuestro ordenador esté relacionado con algún virus o malware que se haya alojado en nuestro equipo. Incluso podríamos encontrarnos con que un puerto USB deja de funcionar cuando conectamos un dispositivo concreto, pudiendo ser el propio dispositivo el que esté infectado y no el ordenador. Por lo tanto, es conveniente probar a conectar otros dispositivos USB en ese mismo puerto para ver si falla con todos ellos o únicamente con uno.
En este caso, lo ideal será tratar de limpiar el dispositivo en cuestión, aunque nunca está de más realizar un análisis completo de nuestro ordenador para ver si tenemos algún virus o malware que pueda estar causando algún fallo en uno o varios puertos USB del equipo.
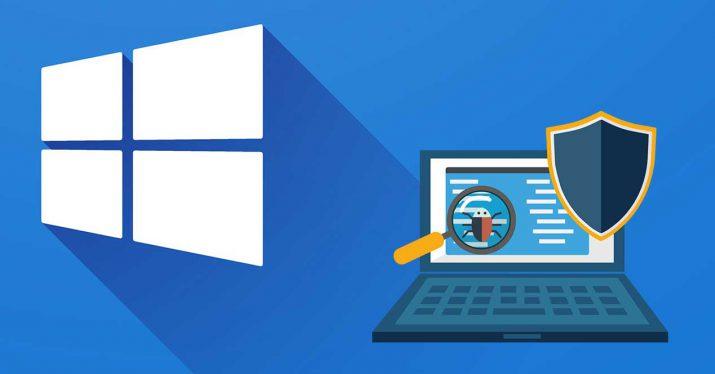
Error código 43
Si el sistema nos muestra una ventana de error en el que se hace referencia al código 43, es importante saber que este error hace referencia a un problema específico de hardware en el dispositivo que se conecta a través del cable USB. Por lo tanto, esto quiere decir que existe una mala conexión o el cable está dañado y de ahí que el dispositivo no pueda reconocerse. En este caso, podemos hacer una prueba conectando el mismo dispositivo con otro cable para verificar si el problema se resuelve.
De cualquier forma, en algunas ocasiones, también podemos evitar este error código 43 desactivando el ahorro de energía y controladora de bus universal desde el administrador de dispositivos del sistema.
Controlador o driver obsoleto
Pero, antes de nada, podemos comprobar si el driver que controla nuestro puerto USB que no funciona está correctamente actualizado. Para ello, abrimos el Administrador de dispositivos de Windows 10 y 11, buscamos los controladores de bus serie universal y desplegamos esa opción.
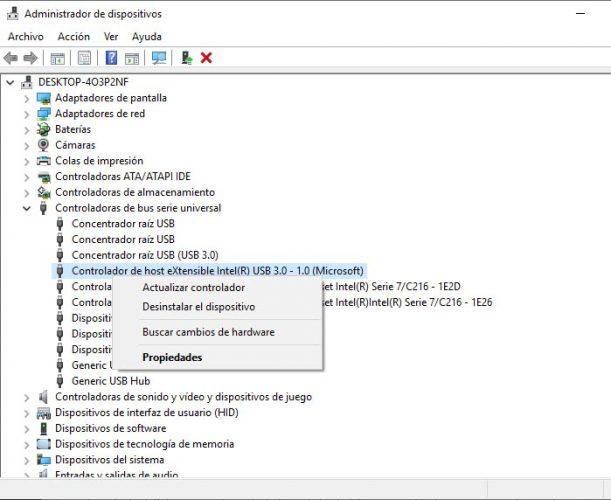
Ahí encontraremos el Controlador de host de Microsoft, que es sobre el que tenemos que hacer clic con el botón derecho del ratón para posteriormente seleccionar la opción Desinstalar el dispositivo del menú contextual. Si tenemos más controladores de host, debemos repetir el proceso con cada uno de ellos y una vez tengamos todos eliminados, reiniciamos el equipo para que Windows los instale nuevamente y comprobar si el problema se soluciona.
Si no encontramos en el Administrador de dispositivos ningún controlador host USB, entonces debemos ir a la opción del menú superior Acción > Buscar cambios de hardware y esperar a que el sistema verifique el hardware de nuestro equipo para comprobar que aparece el controlador de los USB.
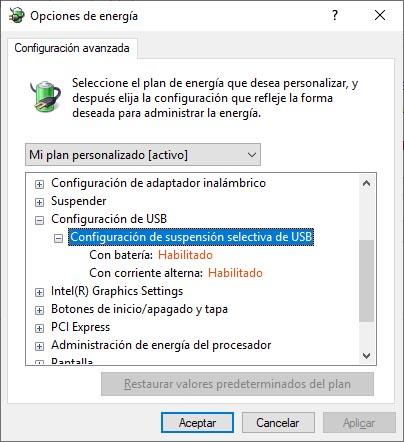
Desactivar función de suspensión selectiva de USB
Si el problema persiste y el puerto USB no funciona, podemos probar a desactivar la función de suspensión selectiva de USB, ya que es posible que la configuración de energía esté anulando el controlador del USB y esto haga que no funcione correctamente. Recordemos que la suspensión selectiva USB es un ajuste de ahorro de energía que presenta la capacidad de reducir el uso de la batería de nuestro portátil realizando una especie de corte en la alimentación del equipo.
Tener esta función activa en el equipo hace que se pueda anular el controlador USB del mismo y que, por lo tanto, puede que el puerto USB no funcione como debería. Por lo tanto, podemos probar a desactivarla y verificar si el problema desaparece.
Para ello, abrimos el Panel de Control y vamos a Hardware y sonido > Opciones de energía. Ahora entramos en Cambiar la configuración del plan y a continuación en Cambiar la configuración avanzada de energía.
Desde la ventana de Opciones de energía, buscamos la opción Configuración de USB, desplegamos y dentro de Configuración de suspensión selectiva de USB desactivamos la propiedad. Si tenemos un ordenador portátil, tendremos la opción de desactivar esta opción tanto cuando estamos haciendo uso de la batería como cuando tenemos el equipo directamente conectado a la corriente. Por último, reiniciamos el equipo y comprobamos si el puerto USB que no funciona ya es capaz de detectar un dispositivo conectado a él.
AVANZADO: arreglar el registro de Windows
Si todo lo anterior no nos funciona, toca hacer cosas más complicadas y reservadas únicamente a los usuarios más avanzados. Os recomendamos seguir adelante únicamente si sabéis lo que es el registro de Windows 10 y 11 y si alguna vez habéis «tocado cosas» ahí dentro. En caso contrario, lo mejor es buscar otras alternativas, como reemplazar el ordenador, formatear o cualquier otra solución más drástica.
Para acceder al registro pulsaremos la combinación de teclas Windows + R y escribiremos regedit. Pulsaremos enter y se nos abrirá el registro de Windows. Ahí tendremos que buscar la clave de registro:
[HKEY_LOCAL_MACHINESYSTEMCurrentControlSetServicesUSB]
En la que buscaremos la entrada DisableSelectiveSuspend. Si no existe, haremos clic con el botón derecho en una zona vacía y luego New > DWORD (32-bit) value. La pondremos el nombre DisableSelectiveSuspend y haremos doble clic para asignarle el valor 1. Reiniciaremos el PC para que se apliquen los cambios.
The post ¿No te funciona el USB en Windows? Así puedes arreglarlo appeared first on ADSLZone.
0 Commentaires