
La llegada de Windows 11 a nuestros ordenadores parece que no es plato de buen gusto para todo el mundo y algunos usuarios no terminan de acostumbrarse a las nuevas características que ofrece Microsoft con esta nueva versión de su sistema operativo. No obstante, si eres de los que han actualizado a Windows 11 y estabas más familiarizado con la apariencia anterior, existe una opción para volver a disfrutar de la interfaz de Windows 10 de una forma fácil y rápida.
¿Estás listo para volver a retroceder en el tiempo? Es posible que algunos usuarios no hayan quedado satisfechos con las nuevas opciones que trae consigo Windows 11 y creen que han hecho una actualización en vano. Para solventarlo, hay una manera de volver a reinstalar Windows 10, pero resulta algo tediosa pues tienes que restaurar todo el sistema para que quede limpio y conservar todos tus datos mediante una copia de seguridad.
Sin embargo, esto solamente se puede hacer en un breve periodo de tiempo, es decir, Microsoft te brinda unos días de prueba de Windows 11 para poder decidir si finalmente te quedas en esa versión o vuelves a la anterior. En el caso de que sigas con Windows 11 y no te haya convencido por completo tras exprimir la nueva interfaz que ofrece, puedes poner en práctica un método que permitirá que uses la última versión de este sistema operativo con la apariencia de Windows 10.
Cómo aplicar la apariencia de Windows 10
Windows 10 se lanzó en julio de 2015 para reemplazar a Windows 8.1 y saltarse totalmente la correlación de números por cuestiones informáticas y políticas de empresa. De esta forma, no hemos llegado a ver la nomenclatura de Windows 9, por lo que Microsoft optó por ir a por el número 10 y poner en marcha toda su maquinaria para que la nueva versión del sistema operativo ofreciera una apariencia más cómoda e intuitiva para el usuario.
Por su parte, Windows 11 supuso una importante revisión de diseño cuando aterrizó hace dos años, cambiando su naturaleza a un sistema Fluent de diseño, para crear aplicaciones que se sientan más fluidas y tener la capacidad de ofrecer un control más preciso para el usuario. También se introdujeron nuevos comportamientos que han revertido la manera de realizar las tareas en esta décimo primera versión. Pero si esta modificación no te ha resultado productiva y sientes nostalgia por volver a la interfaz de Windows 10, puedes modificar la configuración estándar del sistema con unos sencillos pasos.
Alinea y colorea la barra de tareas
Windows 11 actualizó la disposición de la barra de tareas hacia el centro en la pantalla de inicio, que había estado alineada desde Windows 95. Para volver a colocarla en la parte izquierda inferior de la pantalla, deberás hacer clic derecho sobre la barra de tareas. Acto seguido, selecciona «Configuración de la barra de tareas» y luego busca la opción «Alineación de la barra de tareas». Aquí, tendrás que marcar «Izquierda» en el menú desplegable para desplazar todos los iconos hacia el lateral izquierdo, así como el botón del menú inicio.

A continuación, puedes añadir otro color a la barra de tareas para darle un toque más personal. En este caso, estableceremos el color predeterminado de Windows 10. Para ello, tenemos que dirigirnos a la Configuración del PC haciendo clic derecho en el menú inicio. Después, tienes que encontrar la opción «Personalización» y pinchar en «Colores». Una vez allí, para obtener la sensación más parecida a la de Windows 10, pulsaremos en «Elige tu modo personalizado» e inmediatamente seleccionar el modo predeterminado de Windows en «Oscuro» y el modo de aplicación predeterminado en «Claro».

Cambia el fondo de pantalla
Los fondos de pantalla se han ido renovando con el tiempo incluyendo formas y creaciones cada vez más modernas. Pero si deseas una apariencia auténtica de Windows 10, lo mejor es que cambies la imagen de fondo. Sin embargo, los fondos característicos de la anterior versión no los verás en Windows 11. Para ello, tienes que dirigirte a la web de Windows Wallpaper Wiki para escoger el fondo que más se adapte a tus gustos. Nosotros hemos seleccionado el original de Windows 10 de 2015, pero puedes usar el que desees.
Finalmente, haz clic derecho sobre la imagen que hayas descargado y elige la opción «Establecer como fondo». Así, la apariencia de Windows 10 ya va cogiendo forma, pero todavía falta aplicar una opción más para conseguir la modificación completa.
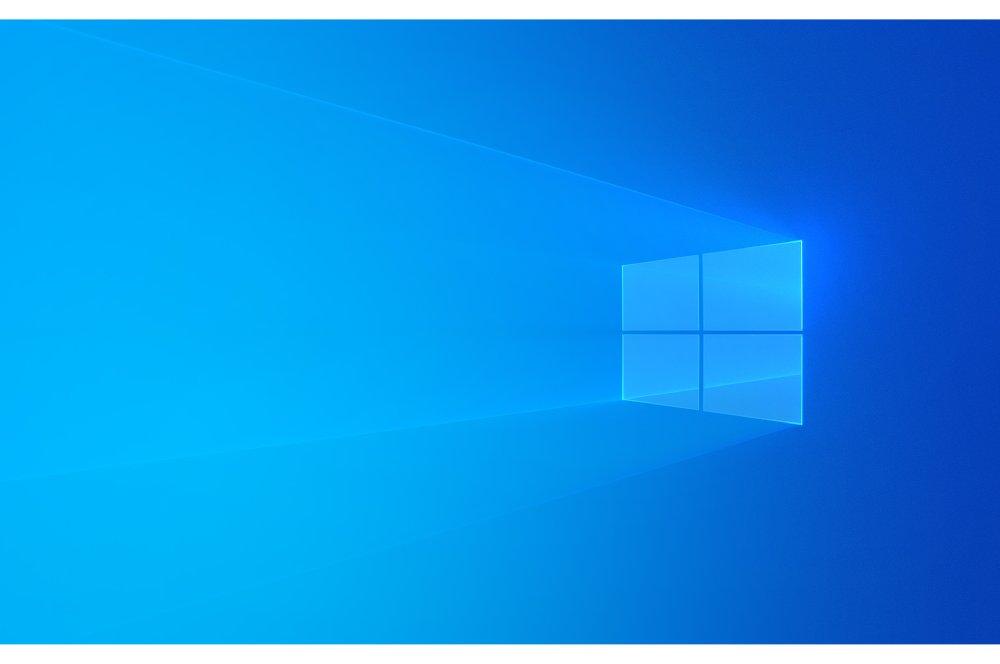
Modifica el icono del menú inicio
Por último, para percibir la apariencia perfecta de Windows 10, deberemos reemplazar el icono del menú inicio. En este caso, puedes probar una aplicación de terceros llamada Start11, que contiene una versión gratuita. Aquí tienes la posibilidad de elegir varios diseños diferentes de menú de inicio, incluido uno muy similar al de Windows 10.
Ahora ya podrás disfrutar de la apariencia de Windows 10 en todo su esplendor. Si bien hay otras maneras de personalizar todos estos ajustes, la mayoría de ellas no se acercan tanto a esta configuración que acabamos de explicarte. También hay otras personalizaciones adicionales que se pueden modificar en el código de registro, pero te lo desaconsejamos porque pueden llegar a fallar y producir ralentizaciones en tu equipo.
The post ¿No te gusta Windows 11? Así puedes hacer que se parezca a Windows 10 appeared first on ADSLZone.
0 Commentaires