
Si has actualizado Windows 10 en los últimos meses verás que la barra de tareas aparece la característica “Noticias e intereses” en la parte inferior derecha. Verás el tiempo que hace en tu localidad pero también podrás tener una idea general de qué pasa en el mundo, de las últimas noticias e informaciones de todos los temas.
Según explican desde Microsoft, debes ver la opción en la parte inferior si tienes la última versión del sistema operativo pero puede que no te apetezca porque no tienes espacio suficiente en la barra de tareas o que tu monitor no cumple con las condiciones: “Las noticias e intereses solo están disponibles en monitores principales y donde la barra de tareas está alineada con la parte inferior de la pantalla”, explican.
¿Qué es noticias e intereses?
Una sección en Windows que nos permite conocer todo lo más importante cuando encendemos el ordenador. Están en las últimas versiones del sistema operativo. Como explican desde el propio Microsoft: “Las noticias y los intereses de la barra de tareas proporcionan un acceso fácil a la información que es importante para usted, sin la distracción de cambiar entre aplicaciones, sitios web y otros dispositivos”.
En esta sección podemos ver, en caso de abrirla, las condiciones meteorológicas. Podemos verlas en la parte inferior de la pantalla y abrir el menú desplegable en el que veremos más detalles. En la parte inferior de la barra de tareas de Windows podremos ver la temperatura, un icono con las condiciones meteorológicas y si está soleado o no. Al pasar el ratón por encima de esta sección podremos ver todas las noticias del día, un resumen de la bolsa, la previsión del tiempo al completo…
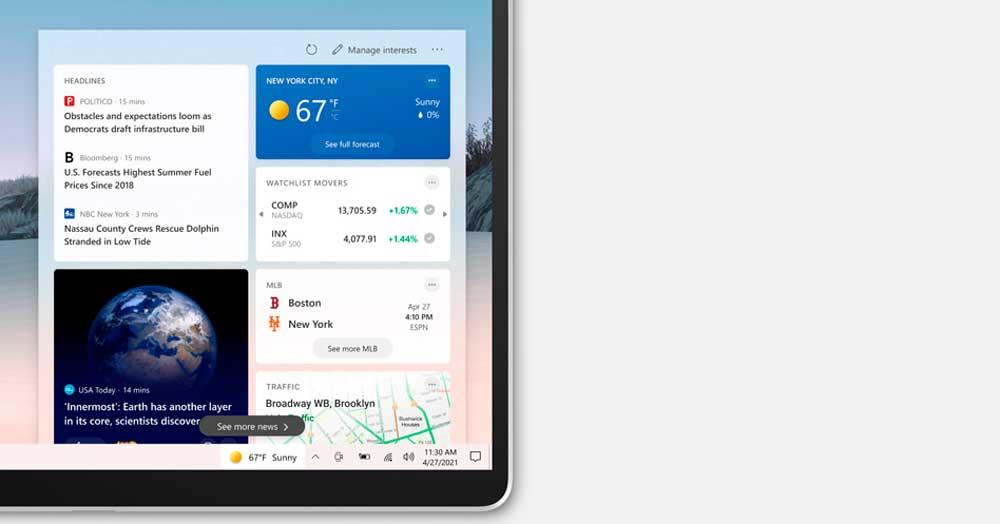
Activar o desactivar
No tienes por qué ver esta barra o sección si no te interesa. Podemos desactivar “noticias e intereses”. Podemos activarla y desactivarla cuando queramos y volver a tenerla siempre que quieras.
Si no quieres que aparezca ni texto ni icono del tiempo ni que puedas acceder a Noticias e intereses, los pasos son los siguientes:
- Toca en cualquier parte de la barra de tareas
- Haz clic derecho
- Se abrirá un menú desplegable
- Busca la opción “Noticias e intereses” en este menú
- Mueve el ratón y marca “Desconectar”
Desaparecerá así el icono de previsión meteorológica y desaparecerá también la posibilidad de acceder a los detalles. Siempre que quieras volver a activarlo seguimos los mismos pasos pero quitamos el “check” del apartado Desconectar.
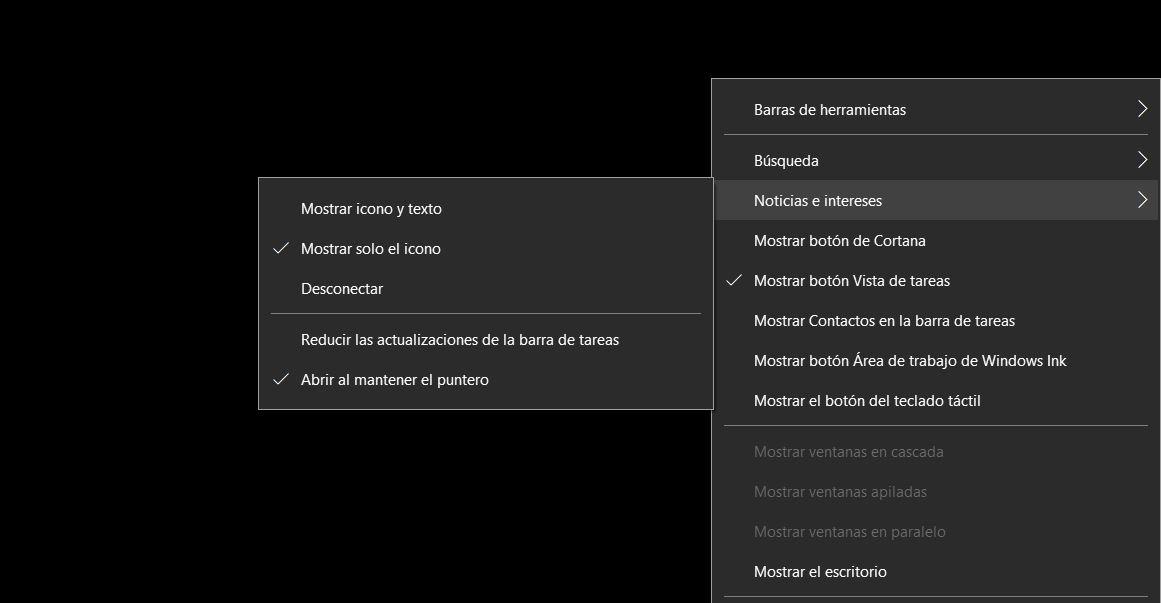
Configurar y personalizar
La barra podemos personalizarla según nuestros intereses. Para acceder a ella, como hemos explicado, basta con pasar el ratón por la esquina inferior derecha donde verás la temperatura del día. Al abrirla aparecerán detalles importantes: la previsión, un resumen de bolsa, las noticias destacadas o eventos concretos como puede ser el medallero de los Juegos Olímpicos durante agosto de 2021.
Elegir el aspecto del tiempo
Una de las primeras cosas que podemos elegir es si queremos que la temperatura de Windows se muestre en grados Celsius o en grados Fahrenheit. Lo normal es que esté en Celsius pero podemos cambiarlo siempre que queramos o necesitemos. Para cambiarlo solo necesitamos hacer clic en la barra de tareas y se abrirá el desplegable con las opciones. En la parte superior izquierda veremos la temperatura que hace y un pequeño icono de ºC o de ºF. Puedes tocar sobre uno u otro para elegir en qué formato quieres que se muestre.
También podemos mostrar solo el icono del tiempo en la barra de tareas sin necesidad de mostrar la temperatura exacta y el “Soleado”. Es decir, solo te aparecerá un sol o una nube o una tormenta. Para cambiarlo, toca sobre cualquier parte de la barra de tareas con el botón derecho del ratón. Se abrirá un menú desplegable en el que tienes que buscar “Noticias e intereses”. Al pasar el ratón por encima verás cómo aparecen una serie de opciones y elegimos “Mostrar solo el icono”.
![]()
Editar la ubicación y el idioma
Puedes elegir la ubicación tocando sobre la barra de tareas y abrir el menú desplegable. Una vez que se abra la opción, vamos al lápiz de la esquina superior izquierda al lado de la ubicación. Esto nos permitirá escoger otra. Normalmente lo detectará de forma automática pero podemos cambiarla si hay un error en el ordenador o simplemente si estás en una ciudad pero te interesa saber la previsión de otra o la temperatura que hay en otro lugar del mundo.
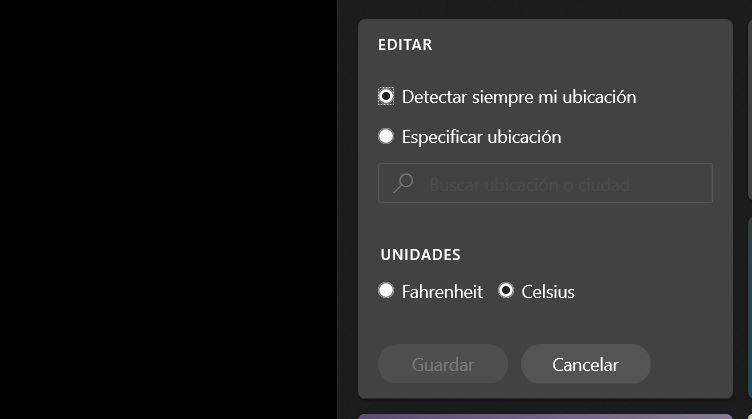
También podemos cambiar el idioma si el que hay en la “fuente” no es el que utilizas normalmente. Ve a la sección de noticias e intereses. Abre la sección y toca en los tres puntos de la esquina superior derecha. Aquí, haz clic en “Idioma y contenido”. Puedes cambiar el contenido y el idioma de la fuente desde la página que se abrirá automáticamente en el navegador. Una vez que la cambies, ya aparecerá en tu idioma.
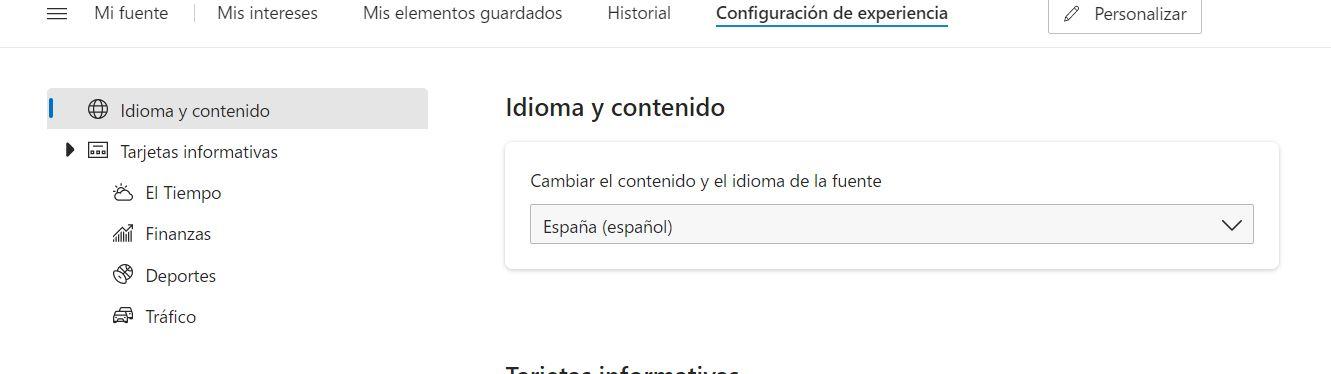
Elegir orígenes e intereses
Podemos elegir qué queremos que se muestre en esta sección porque es posible que haya temas que no nos interesen lo más mínimo. Normalmente vendrán algunos por defecto pero que no hayas escogido tú, que no te sirvan para nada o no lo consultes. Puede que haya noticias de prensa del corazón o puede que no te interese leer noticias de deporte, por ejemplo. En ese caso, podemos escoger.
Tenemos que ir a la página web de Microsoft donde se abrirá la página “Mis intereses”. Para ello, tocamos en el icono de la barra de tareas, se abrirá el desplegable y debemos ir a los tres puntos de la esquina superior derecha donde tocaremos en “Personalizar”. Esto nos llevará a la página de nuestra cuenta registrada en Microsoft y a la sección “Mis intereses”
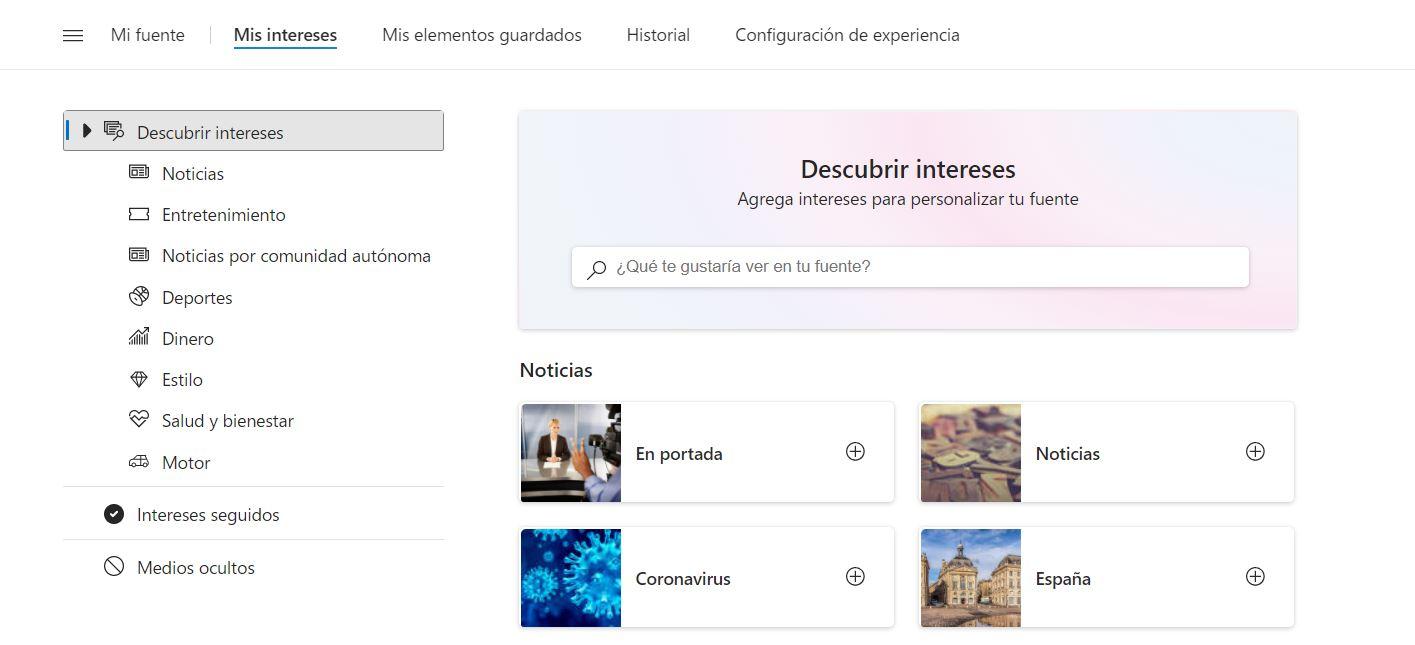
Podemos usar el buscador de la parte superior de la pantalla para elegir qué te gustaría ver en tu fuente. En “Noticias” podemos ir añadiendo los temas que nos interesen como fast check, coronavirus, España, dinero, tecnología…
También podemos ir abriendo otros apartados como “Entretenimiento” o “Deportes” y “Dinero”, “Estilo”, “Salud y bienestar”. Simplemente debemos ir tocando en el icono correspondiente para añadirlo a nuestra ventana y verlo como intereses.
The post Configura Noticias e Intereses de Windows para estar al día de lo que pasa appeared first on ADSLZone.
0 Commentaires