
Google Meet es un servicio de videotelefonía desarrollado por Google que se usa con frecuencia para realizar videollamadas con una o más personas, que se pueden reunir para diferentes fines. Puedes utilizarla a nivel personal, empresarial o educativo. Aunque es un servicio gratuito, te supondrá cierto coste si quieres acceder a ciertas funcionalidades o liberarte de las limitaciones de la aplicación.
Si estás utilizando Google Meet por primera vez y te está dando problemas, o si llevas tiempo usándolo, pero te has dado cuenta de que algo que iba siempre ya no va, puede que estés buscando cómo solucionar este problema. Por ello, te vamos a comentar algunos de los problemas más comunes que se suelen dar en Google Meet y cuál es su solución.
No puedo abrir Google Meet
Si no puedes acceder al servicio, comprueba que cumples los requisitos de acceso y para videollamadas. En primer lugar, necesitas una cuenta Google, por lo que comprueba que te has identificado correctamente. Si tu cuenta es de trabajo o centros educativos y no puedes abrir Meet ponte en contacto con el administrador de la reunión.
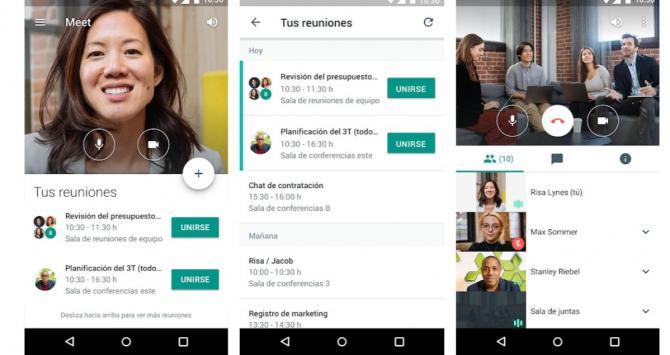
Para las llamadas vas a necesitar la app móvil de Meet o Gmail o un navegador web compatible. Además, debes tener un dispositivo y sistema operativo compatibles, una cámara web y conexión de banda ancha a internet. Comprueba que todo esto está perfecto. Descubre si tu conexión a internet está disponible y funciona correctamente.
Los requisitos mínimos del sistema son un procesador de doble número con al menos 2 GB de memoria o más en función de la videollamada. El servicio es compatible con la versión anterior y las dos versiones principales anteriores de Chrome Os, Microsoft Windows, macOs, Ubuntu y otras distribuciones de Linux basadas en Debian, además de las versiones móviles más recientes. Los navegadores compatibles son Chrome, Firefox, Edge y Sagari. Puedes unirte a una videollamada con el teléfono y PIN si tienes esos datos y tu navegador no es compatible.
Si no puedes abrir Google Meet en tu smartphone o tablet, recuerda que las versiones de la app para móviles quedan obsoletas tras los 6 meses de su lanzamiento. Por eso es importante actualizarte siempre a la versión más reciente. Comprueba que no te encuentras en una versión antigua porque ese podría ser el problema. Para solucionarlo solo tienes que actualizar la versión en la tienda de aplicaciones de tu sistema operativo.
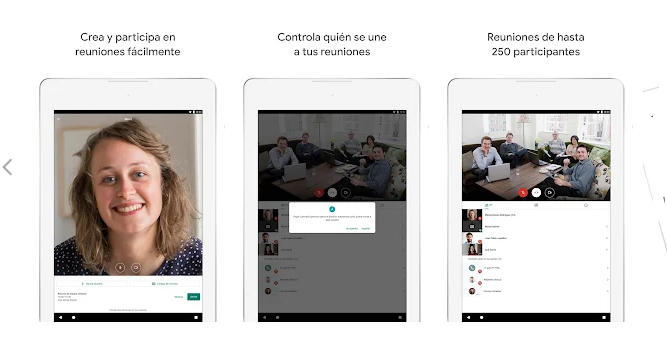
Si Meet no está disponible temporalmente, o experimentas problemas de rendimiento, mira el panel de estado de Google Workspace. Si funciona con normalidad verás un icono verde, si tiene problemas o no se encuentra disponible aparecerá un icono rojo o amarillo.
Problemas al crear reuniones
Si tienes problemas a la hora de crear llamadas, comprueba que tu dispositivo, sistema operativo y navegador son compatibles. Asegúrate de que tu conexión a internet funciona correctamente y que tienes la cámara integrada o conectada funcionando correctamente. Estas son las comprobaciones básicas, pero puede que tengas otros problemas que es conveniente que conozcas, así que te vamos a comentar algunos de los más importantes.
Al iniciar
Para crear videollamadas debes iniciar sesión en tu cuenta de Google. Es necesario no solo que tengas la cuenta, sino que te hagas identificado previamente. Si por seguridad sueles cerrar tu email, o cuenta en Google, o no sueles utilizarla más que para estos casos, esta es la primera comprobación que debes realizar.
Si puedes unirte a una videollamada, pero no puedes crearlas ni añadirlas a Google Calendar, puede que tenga que activarlas un administrador, así que pide información a este si no eres tú. Además, si están desactivadas en tu organización no podrás crearlas en la versión clásica de Hangouts.
Sala llena
Si hay un mensaje que indica que la reunión está llena, pero necesitas crear reuniones para más personas, puede ser que hayas rebasado el límite de participantes. En una cuenta personal, el límite es de 100, en otras ediciones de Google Workplace puede ser superior en función de cuál tengas.
Puedes pasarte a un plan superior o ver otra solución en caso de que el problema sea este. El plan Google Workspace Essentials tiene un límite de 150 personas, mientras que el Google Workspace Enterprise tiene un límite máximo de participantes en la reunión de 250 personas. Estas opciones superiores de pago te permiten acceder a más funcionalidades que pueden ser interesantes para algunas empresas, eventos o ciertos tipos de usuarios.
No se genera un número para la reunión
En las reuniones organizadas por usuarios de Google Workspace, una función muy práctica que se suele activar es el que se genera un número de teléfono para cada reunión para facilitar la vida a los invitados, aunque no tengan ni datos, ni Wifi o están de viaje.
Si no se genera un número telefónico para acceder a la reunión, comprueba que esta función se encuentra disponible en tu país. Además, solo las reuniones de usuarios de Workpace tienen número de marcación. Generalmente no suele haber problemas con el número en estos casos, por lo que debes comprobar si realmente este número debería ser generado.
No puedo hacer reuniones de Todo el día
Las salas de reuniones marcadas como Todo el día se “programarán en el Tiempo universal coordinado (UTC)”, lo que puede crear un error que te impide programar estas reuniones utilizando la opción de Todo el Día.
Si este es tu caso y has probado varias veces sin dar con la solución más idónea, lo que puedes hacer es programarlo de forma manual el evento por las 24 horas del día en lugar de seleccionar esta opción. Así, las reuniones serán de todo el día, aunque no marques esta opción.
Errores en la cámara
Si no te va la cámara, especialmente la primera vez, puede ser que no le hayas dado permiso para utilizarla. Por eso, la primera vez que visites Google Meet te solicitará permiso. Sin querer le has dado que no o se los has quitado, es lo primero que tienes que solucionar. Puedes hacerlo desde el menú de Configuración del navegador.
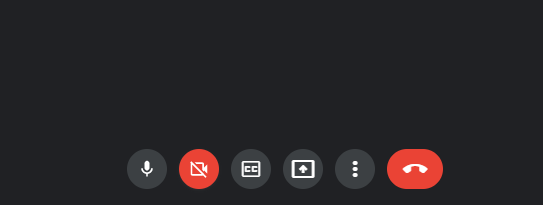
Comprueba si has habilitado la cámara antes de iniciar la reunión. Si desactivas la opción o la tienes desactivada verás una pantalla en blanco. Si no has dado permisos a la cámara, da clic en su icono, que está en la barra de direcciones, y da a Permitir siempre. Si la cámara no te va, comprueba que no haya otra aplicación usándolo en segundo plano. Si sigue sin funcionar, intenta salir y reiniciar el navegador. Una vez hecho, vuelve a unirte a la reunión.
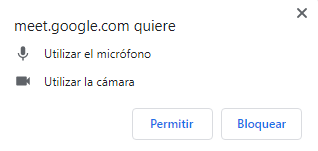
Uno de los problemas que puede darse es que los controladores no estén actualizados, así que actualízalos a la última versión. Comprueba asimismo que está utilizando la cámara que quieres, ya que si tienes más de una cámara podría estar detectando la otra que no funciona tan bien. Asegúrate de que esta funciona correctamente (puedes probar a utilizarla en otro servicio).
Si la imagen es muy mala, puede deberse a problemas de conexión o que la calidad de tu cámara no es lo suficientemente buena, en cuyo caso deberías plantearte pasarte a una conexión a internet superior o comprar una nueva cámara.
Problemas con el audio
Si en las reuniones no se te oye, debes comprobar que el micrófono se encuentra activado y que no se haya silenciado automáticamente. Para solucionarlo, abre la configuración de sonido y grabación. Haz doble clic en el micrófono seleccionado y dale a Niveles. Comprueba que el micro se encuentra activado. Asegúrate que no tienes el volumen al mínimo, súbelo con el control deslizante.
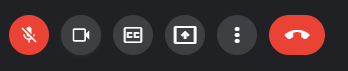
En Windows, activar el sonido se realiza en los siguientes pasos:
- Abre la configuración de Sonido
- Da a grabación
- Elige el micrófono que quieras utilizar
- Da clic en niveles
- Comprueba que está activado
- Mueve el control para subir el volumen
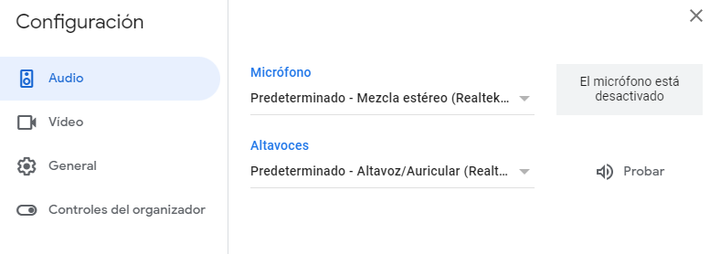
En Mac, los pasos son los siguientes:
- Ve hasta Preferencias del Sistema
- Da a Sonido
- Presiona Entrada
- Comprueba que está activado
- Mueve el control de volumen
Otro de los problemas suele deberse a que no has dado permisos inicialmente al micrófono, por lo que puede que se encuentre sin permisos. Comprueba esto y sigue los mismos pasos que con la cámara para activar los permisos.
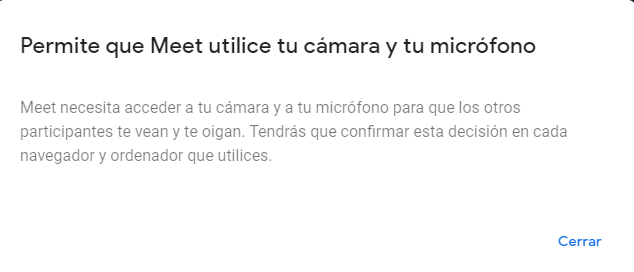
Si te sale un error que indica que «no es posible conectar el micrófono» comprueba la configuración del sistema para ver si hay un micrófono disponible. En caso de que no lo haya, conecta uno. Tendrás que reiniciar el navegador posteriormente.
Si tienes un ordenador Mac, puede que este impida que Meet use el micro. Para ello, ve a Preferencias del Sistema, Sonido y Entrada. Comprueba que el micro esté activado y mueve el control de volumen para subirlo. El ajuste se guarda automáticamente. Si sigue sin ir, reinicia el ordenador y sube el volumen del micro en configuración del sistema.
Otras personas podrán silenciarte si quieren reducir el ruido, pero no pueden activar el sonido. Por eso, tienes que comprobar si está activado, aunque no lo hayas desactivado. Para hacerlo, haz clic en Activar micrófono en la parte inferior de tu pantalla.
Si el audio es sonido es deficiente o se entrecorta, puede debe ser a un problema de conexión a internet o puede que no cuentes con los periféricos adecuados. Usa auriculares y micrófono externos (con cable tendrán mejor calidad) y como prueba que todo está correcto. Prueba a instalar el firmware más reciente si este no está actualizado. Asegúrate que la aplicación está utilizando los dispositivos que has adquirido.
Si estás una videollamada y se reduce el ruido de otras fuentes esto se debe a una función de Windows y no es de Meet.
Grabar reuniones y fallos
Si no encuentras el botón de grabación comprueba que el administrador ha activado las grabaciones, ya que no están disponibles en todas las reuniones. Además, es bueno que sepas que solo puedes grabar la reunión en versión de ordenadores, no en un dispositivo móvil.
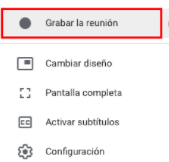
Si la grabación «aún se está procesando» es que todavía no está preparada para poderla ver. Si necesitas verla ya, puedes dar a Descargar y acceder a tus descargas una vez completada esta.
Si has hecho una grabación y no la encuentras, es posible que aún no esté disponible porque estas tardan algo en generarse. Debería llegarte un email avisándote. Si no te ha llegado el email o enlace al evento de Calendar, comprueba que se encuentra en Mi Unidad de la carpeta de grabaciones del organizador.
Si has compartido la grabación, pero la otra persona no puede descargarla, comprueba que le has dado permiso para descargar los archivos. Esto se hace desde Google Drive, archivo de la grabación, Compartir, Avanzado y desactivar «No permitir descargar, imprimir ni copiar elementos a lectores ni a comentadores».
Otros
Hay una gran cantidad de problemas, errores y fallos que se pueden dar al utilizar el servicio de Google, así que te vamos a comentar algunos otros más allá de los indicados y cuáles son sus posibles soluciones. Algunos de ellos son problemas bastantes frecuentes, otros no se dan tanto y por eso desconocemos por qué se pueden deber, pero todos ellos tienen una causa que es conveniente conocer. ¡Te los mostramos!
Problemas con Dual SIM
Si tienes un teléfono con Dual SIM, puede que no te permita unirte a las llamadas. En este caso, tienes dos soluciones. O desactivas la segunda tarjeta SIM, que puedes hacer si lo consideras necesario, o debes utilizar una red WiFi. Esto es lo más recomendable si tienes conexión a internet por medio de WiFi en tu ubicación actual, en caso contrario debes recurrir a la solución de utilizar solo una SIM. Para desactivar tu segunda SIM solo tienes que ir a Ajustes, redes móviles y elegir en las SIM el cambio que quieres hacer.
Menús desplegables no se muestran al compartir una ventana
Uno de los problemas, o más bien inconvenientes que encuentran algunos usuarios es que al compartir una ventana los menús desplegables no se muestran en la reunión. Lo que puedes hacer en este caso, si es posible, es compartir toda la pantalla en lugar de hacerlo con una ventana específica. Esto es así porque la configuración del servicio está pensada precisamente para ello, por eso la mejor forma de darle solución a esto es compartir la pantalla completa. Si no quieres mostrar cierta información, quita las demás pestañas o ventanas o déjalas donde no se puedan ver.
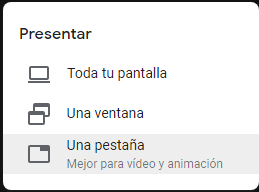
Se bloquea al compartir pantalla
Si estás intentando compartir una pantalla y te das cuenta de que tu ordenador se bloquea o da problemas, es posible que se deba a controladores o adaptadores de video incompatibles. Descubre si esta es la causa actualizando los adaptadores y controladores de vídeo de tu equipo a la versión más reciente disponible. Comprueba si este es el problema.
En caso contrario, podría deberse a que estás utilizando muchos servicios o que tu equipo no tiene los recursos suficientes. Lo habitual suele ser que se solucione al actualizar los controladores.
La llamada de acceso telefónico se corta
Si te has dado cuenta de que una llamada de acceso telefónico se corta de forma inesperada, una función solo disponible en reuniones creadas por medio de una cuenta de Google Workspace, debes saber que el servicio permite llamadas de acceso telefónico de un máximo de 8 horas.
Además, si no ha pasado ese tiempo y hay restricciones del operador, puede que la duración máxima sea inferior. La solución es muy sencilla. Si se interrumpe la llamada a las 8 horas, o antes, vuelve a llamar.
No puedo mostrar ni mi pantalla ni una ventana
Si no puedes mostrar ni una ventana ni tu pantalla completa, puede que tengas que darle permiso al navegador para grabar la pantalla en las reuniones. Solo tienes que ir a Preferencias del Sistema, dar a Seguridad y privacidad, en Privacidad, Grabación de pantalla. Marca la casilla Chrome o Firefox. Esta sería la solución para este problema, de todas formas, si no se soluciona así prueba a reiniciar el navegador y comprobar si ya va de nuevo en la reunión.
Informar o notificar de un problema
Para solucionar un problema, puedes consultarlo a la comunidad o contactar con el equipo de asistencia de Google. Para ello, has de iniciar sesión en la consola de administración de Google, hacer clic en un interrogante en la parte superior derecha y en la ventana de ayuda dar a Contactar con el equipo de asistencia.
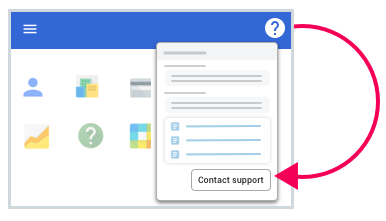
Las opciones que se te presentan son por teléfono, chat o correo electrónico. Sigue los pasos que te indican para recibir asistencia lo antes posible. Recuerda, antes de establecer cualquier contacto, recabar toda la información posible y hacer las comprobaciones necesarias para ver que no puedes solucionarlo tú. Describe el problema de forma breve, concisa y detallada, mostrando toda la información que consideres necesaria.
The post Cómo puedo solucionar un problema en Google Meet appeared first on ADSLZone.
0 Commentaires