
Una de las cosas que puedes agradecer a Windows es que intenta facilitarte las cosas. Por ello, hay muchas tareas que se realizan automáticamente al iniciar el ordenador, como el hecho de conectarte a una red WiFi. Esto es muy práctico porque te desentiendes de hacerlo tú, sin embargo, puede que prefieras que no sea así porque, aunque práctico, puede ser no recomendable y en ocasiones hasta peligroso.
Por ello, seguramente ahora estés buscando cómo desactivar que las redes WiFi se activen automáticamente. Es mucho más fácil de lo que puedas imaginar, y te lo contamos.
¿Por qué evitarlo? Peligros y riesgos
Al activarse la WiFi automáticamente, se guardan todas las conexiones a las que nos conectamos para poder volver a utilizar las que están a tu alcance. Así, tu equipo se conectará por defecto a las que se encuentran dentro de él para garantizarte siempre la mejor conectividad.
Algo que aparentemente es muy bueno, y práctico en tu casa, no lo es tanto si se conecta a redes públicas. Estas pueden volverse inseguras e incluso peligrosas porque no puedes saber quién se está conectando a ellas ni cómo se trata el tráfico que pasa por el router, entre otros datos relevantes para la seguridad de tu ordenador y los datos que están en él. No tendrás garantías de seguridad en tu ordenador, podrían espiarte tus conexiones, robarte datos o infectar tu ordenador.
Por eso mismo, conectarte a una red a tu alcance de forma automática puede ser un peligro para tu seguridad. Solo es medianamente seguro si se trata de redes privadas que conozcas, como la de tu casa, dispositivos móviles e incluso algún familiar o vecino de mucha confianza. Nada es totalmente seguro, por lo que también puede ser interesante no tener ninguna conexión cuando no la necesitas.
Cómo evitar la conexión
Si has decidido que lo más seguro es evitar que Windows se conecte automáticamente, algo recomendable si te conectas desde otros sitios además de en tu propia casa, te vamos a dar algunos consejos para saber cómo evitar la conexión WiFi y que puedas navegar con mayor seguridad, decidiendo tú cuándo y a dónde te conectas.
Hay varias formas de configurar las conexiones WiFi, por ello te comentamos paso a paso cómo hacerlo fácilmente en cada una de ellas. Hacerlo te resultará muy sencillo y podrás hacerlo en pocos minutos.
Desde la configuración
Puedes llegar a la configuración de las redes WiFi de diferentes modos. Si das al icono de Windows, en la parte inferior izquierda de tu pantalla. Si introduces en el buscador la palabra «configuración» te aparecerá, verás la imagen de una rosca que es la de la configuración. También puedes hacerlo dando clic derecho en el icono del WiFi en la parte inferior derecha de tu ordenador.
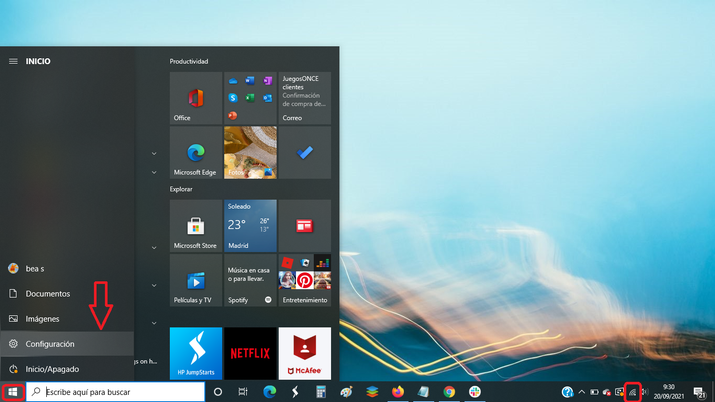
Desde configuración, tienes que elegir la opción Red e Internet. Con ella podrás conectar no solo WiFi sino también VPN y modo avión.
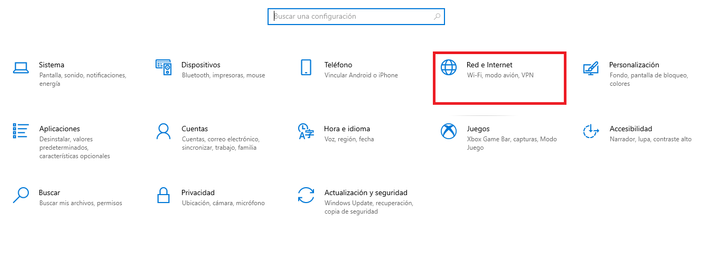
Tras seleccionar esta opción, aparecerás en una nueva pantalla en que verás diferentes opciones de configuración de internet, el estado de tu red, la posibilidad de acceder a propiedades, redes disponibles, configuración avanzada y mucho más.
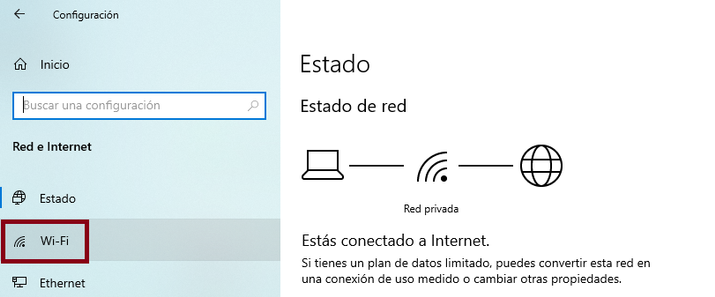
Tienes que ir a WiFi, que aparece en la parte izquierda de la pantalla. Desde allí accederás a un nuevo panel en que te aparecerá la red WiFi activada y cuál es, además de otras opciones. Solo tienes que dar a la barra azul que pone activado para cambiar la opción a desactivado.
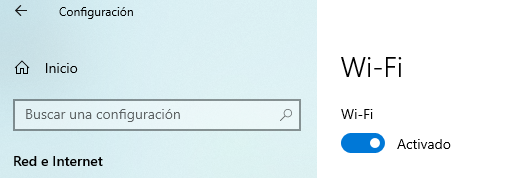
Una vez allí, puedes seleccionar la opción de activar WiFi manualmente, dentro de una hora, dentro de cuatro horas o dentro de un día. Activa la opción manual.
Desde el panel de control
Gran parte de las acciones básicas de configuración también se encuentran en el panel de control, como es este caso. Por eso, te vamos a comentar cómo hacerlo desde él.
Solo tienes que ir a panel de control y buscar allí Red de Internet. Allí tienes que seleccionar centro de redes y recursos compartidos. Le darás a cambiar la configuración del adaptador para ver y le das a la red concreta.
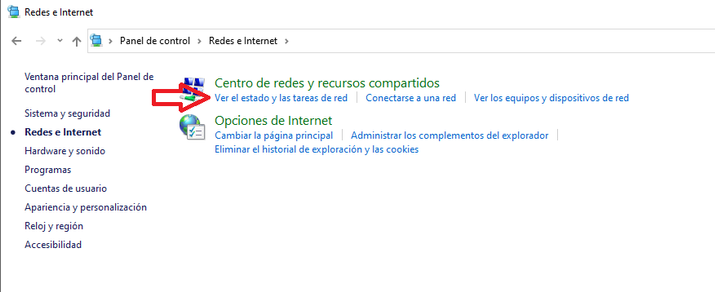
Si vas a conectar o desconectar podrás ver todos los detalles de la conexión y quitar la opción de conectar automáticamente cuando esta red está dentro del rango. En lugar de esta opción puedes ir a estado, propiedades inalámbricas y quitas la opción conectar automáticamente cuando esta red está dentro del rango.
Desde el símbolo del sistema
El Símbolo del sistema es otra forma para evitar las conexiones automáticas. Solo tienes que ir al menú de inicio y símbolo de sistema. Debes ejecutar como administrador. En el símbolo del sistema, debes indicar el comando «netsh wlan show profiles»
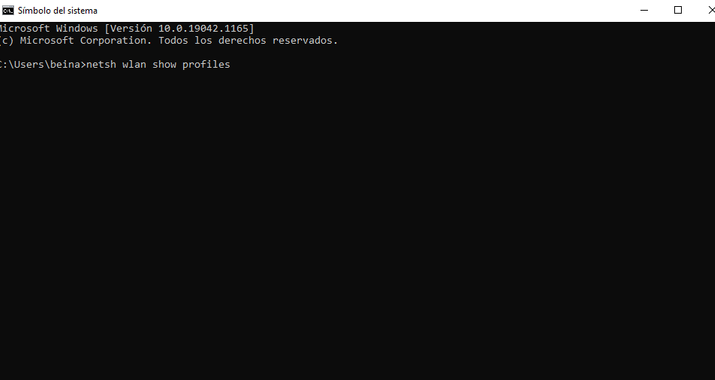
Has de cambiar el «Nombre de WiFi» por el nombre concreto. Quedaría «netsh wlan set profileparameter name=»WiFi name» connectionmode=manual». Aceptando el comando, te aparecerá un mensaje diciendo que se ha ejecutado correctamente. El comando será exitoso, y recibirás un mensaje indicándote que lo acabas de ejecutar como correspondía. Ahora, la conexión será manual y no automática.
Si además quieres cambiar la prioridad para que la conexión prioritaria sea una red segura para ti, como la de tu casa, tienes que escribir netsh wlan set profileparameter name=»WiFi name» connectionmode=auto (donde WiFi name es el nombre de la red de preferencia).
Redes conocidas
Para evitar que el ordenador se active automáticamente a una o más redes conocidas, tienes la opción de evitar que se conecte automáticamente a todas las redes o borrar la red conocida. Para ello, solo tienes que acceder a las redes disponibles. Si en el icono de WiFi le das al botón izquierdo te aparecerán todas.
Solo tienes que elegir una y dar al botón derecho para activar la opción «dejar de recordar». Así te desaparecerá la red y solo se podrá conectar si vuelves a poner sus datos.
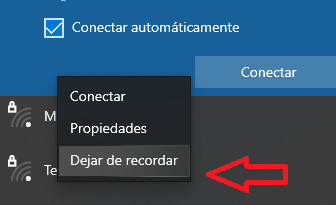
También puedes ir a configuración, WiFi, administrar redes conocidas y seleccionar las que quieres borrar para dar a dejar de recordar.
Otras configuraciones WiFi
Además de activar o desactivar las conexiones automáticas por defecto, o hacerlo en alguna red conocida que no te interesa, puedes acceder a otras configuraciones WiFi de tu interés por medio de las cuales adaptes la conectividad de tu ordenador a tus necesidades concretas.
Por ello, te vamos a mencionar algunas posibilidades para configurar tu ordenador de acuerdo a tus requerimientos con unos sencillos pasos muy fáciles de llevar a cabo. Así, podrás desactivar las conexiones automáticas el tiempo que quieras, conocer las redes disponibles, limitar el uso de datos e incluso activar el modo avión para quedarte sin datos rápidamente cuando así lo demandes.
Desactivar conexión automática temporalmente
Si solo quieres desactivar la conexión automáticamente de manera temporal, por ejemplo, si vas a salir de casa o solo te interesa en ese momento concreto, podrás hacerlo fácilmente. En la configuración, tendrás que seguir todos los pasos mencionados anteriormente hasta el final. Allí, en lugar de la opción manual podrás optar entre 1 hora, 4 horas o un día. También puedes dejarlo manual si quieres decidir cuándo volver a activarlo automáticamente.
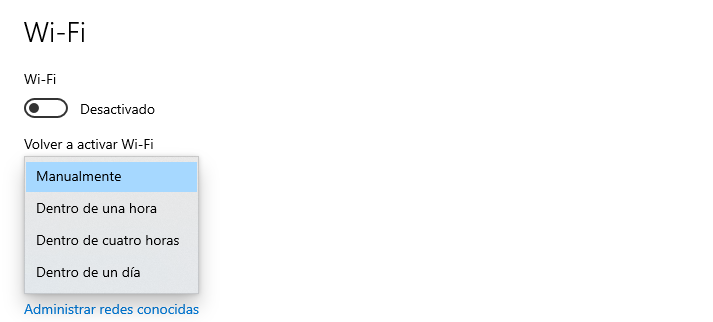
Mostrar redes disponibles
En la misma configuración a la que puedes acceder desde el propio apartado podrás ver las redes disponibles. En la pantalla de estado, debajo de las redes conectadas puedes dar a mostrar redes disponibles. Desde el icono de WiFi, solo tienes que presionar al ratón derecho para ver las que hay. Además de verlas, puedes «olvidarlas» o configurarlas según tus requerimientos.
Esto es especialmente interesante para conocer cuáles son las redes a las que se puede conectar tu ordenador en la actualidad, pero también para muchas otras funciones básicas y mantener tu ordenador seguro.
Limitar el uso de datos
Si vas a la configuración, WiFi, administrar redes conocidas, eliges la red y das clic en propiedades. Allí puedes elegir que se conecte automáticamente cuando se encuentre dentro de alcance, pero también puedes activar el límite de datos. Solo tienes que dar a conexión de uso medido. Puedes activarlo.
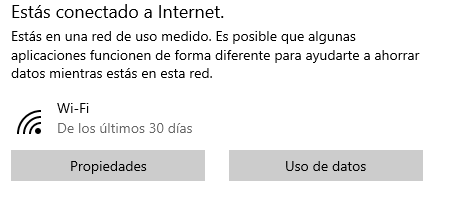
En el estado de red, podrás dar a uso de datos. Desde allí, puedes especificar el límite. Puede ser una vez, mensualmente o sin límite.
Modo avión
Con el modo avión, podrás detener todas las comunicaciones inalámbricas, como es el caso del WiFi, Bluetooth y red de telefonía móvil. Si quieres desconectar internet rápidamente de forma temporal o permanente, solo tienes que utilizar este modo. Podrás llegar a él desde configuración, o puede que tengas un botón de acceso rápido en tu teclado.
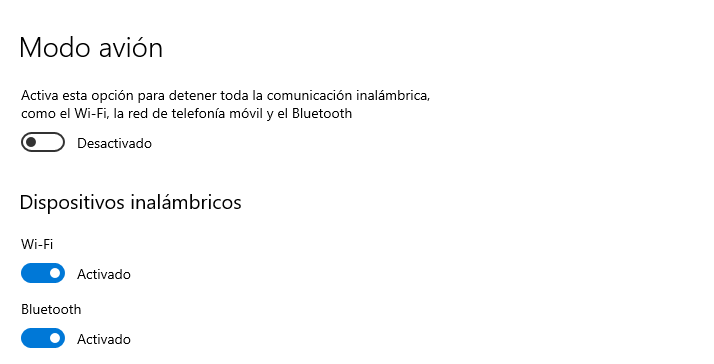
Además de activar o desactivar, puedes contar con la opción de desactivar el WiFi desde ese mismo modo, en el apartado dispositivos inalámbricos del modo avión.
The post Máxima seguridad: evita que Windows se conecte automáticamente al WiFi appeared first on ADSLZone.

0 Commentaires