
Somos muchas las personas que creamos documentos prácticamente a diario. No solo los creamos, también los modificamos, compartimos, enviamos y volvemos a leer. Por trabajo, por trámites burocráticos, por afición, por muchas razones, puede que necesitemos proteger nuestros archivos para que nadie más escriba en ellos (o solo lo haga quien queramos).
Uno de los principales problemas que te puedes encontrar al enviar documentos en Word es el hecho de que al compartir este documento sin proteger contra escritura este puede ser modificado, sin querer o a conciencia. Por eso, puede que hayas optado en muchas ocasiones por cambiar el documento a PDF o en formato papel. Sin embargo, ahora puedes proteger un archivo en Word contra escritura para que no pueda ser editado.
Ventajas y usos de bloquear un archivo de Word
Una de las ventajas de bloquear un archivo de Word es que no tienes por qué bloquearlo todo, puedes dejar ciertas partes editables, añadir gráficos, marca de agua y mucho más, personalizándolo de acuerdo a nuestras necesidades con la posibilidad de que otra persona edite donde le sea permitido.
Uno de los principales usos que podemos darle a esta función es el crear documentos que puedan ser firmados, pero que además tengan validez a la hora de que alguna de las partes tenga miedo a que se edite el documento antes o después de ser firmado. Puedes dejar el documento bloqueado contra edición, excepto en el campo de la firma (de la firma y fecha o cualquier otro dato relevante).
Por otro lado, te aseguras de que la otra persona que reciba el documento lo modifique sin querer, o queriendo, lo borre, borre ciertas partes, y piense que lo has hecho tú o no pueda acceder a información importante porque ha pasado algo inesperado. Esto es especialmente importante en documentos oficiales, ciertos textos, CV y más.
Una de las principales ventajas es que puedes evitar que tus documentos sean copiados o editados por terceros. Así, también pueden hacer pasar por suyos tus documentos, modificarlos a su gusto o incluso editar algo que te perjudique. De esta manera, en un activo sin proteger, otras personas pueden sacar provecho de tu trabajo o incluso cosas peores.
Otra de las ventajas es que puedes añadir elementos como el logo, vídeo o información adicional a la del documento escrito de una forma especial sin que esta sea modificada por terceras personas.
Protege el archivo contra escritura
Después tienes que ir a la pestaña Revisar, para posteriormente dar a la opción Proteger y finalmente aceptar Restringir edición. Puedes restringir el formato y la edición del documento. Además, has de marcar la casilla Permitir solo este tipo de edición en el documento y dar a Sin cambios para poner el modo solo lectura. Acepta los cambios dando a Sí. Aplicar la protección.
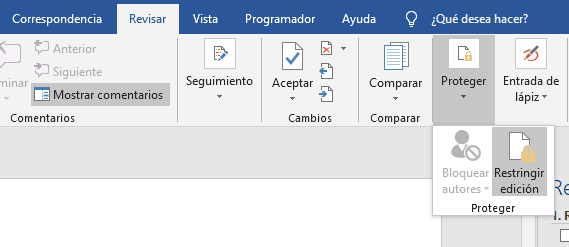
Ya que el objetivo es proteger contra la edición de otras personas sin acceso, debes mantener la posibilidad de que tú u otras personas a las que des permisos especiales podáis hacer ediciones posteriores en el texto. Por ello, el método más utilizado es la contraseña para proteger el documento. Con ella podrás editar lo que quieras, y para que lo haga otra persona solo tienes que decirle la contraseña correspondiente.
Siguiendo estos pasos correctamente, solo las personas que sepan la contraseña podrán editar el archivo Word creado o modificado. Los que no tengan la contraseña no podrán hacer cambios en el documento, pero sí podrán acceder a él y visualizarlo.
Dejar ciertas partes editables
Si lo que quieres es proteger el archivo para que otras personas no lo editen, pero en realidad sí que te interesa que haya partes que puedan editar, puedes dejar ciertas partes editables al proteger el archivo contra la edición.
Es una posibilidad que puede que no conocieras hasta ahora, pero que puede ser interesante si quieres que la otra parte sí que pueda hacer cambios, modificaciones o añadidos en ciertas partes del documento.
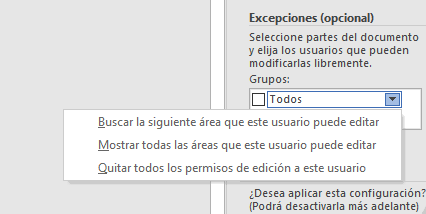
Si quieres que una o varias partes de tu documento se puedan modificar, tienes que seguir estos mismos pasos, pero indicando las excepciones que corresponda antes de aplicar la protección de solo lectura. Así, seleccionas la zona del documento o párrafo que pueda ser modificada, indicando que Todos podrán editar esta zona seleccionada, y aplicas la protección posteriormente.
Una vez que esto está hecho correctamente, si no sabes si lo has hecho bien puedes comprobarlo en el propio documento, podrás compartir y enviar el documento sabiendo que no se podrá editar o modificar salvo las zonas editables.
Edición de un archivo protegido
Como podrás haber visto, puedes proteger cualquier documento en Word contra posibles ediciones de terceros e incluso dejar ciertas partes editables si te interesa o es necesario. De esta forma, los usuarios que reciban este documento no podrán editarlo a menos que tengan la contraseña o quieran hacerlo en zonas en que se puede editar.
Por eso, vamos a comentarte cómo puedes editar un Word protegido, cómo puedes desbloquearlo y los métodos de protección existentes.
Haz cambios en el documento
Si quieres hacer cambios en el documento y tienes la contraseña, solo tienes que utilizarla para hacer las ediciones que necesites o quieras. Si quieres que otra persona tenga permisos para hacer cambios, puedes darle la contraseña.
Sin embargo, si no tienes contraseña ni permisos de edición, puedes escribir solo en las zonas que han quedado fuera de la protección. Es decir, las zonas editables.
Busca elementos que se puede editar
Si intentas hacer cambios en una zona protegida te aparecerá un mensaje indicando que no se permite la modificación porque la selección está bloqueada.
Los usuarios que reciban el documento protegido podrán ver cuáles son las zonas editables del documento para saber dónde pueden escribir y donde no. También se podrán mostrar todas las áreas a editar o encontrar la siguiente área sin protección.
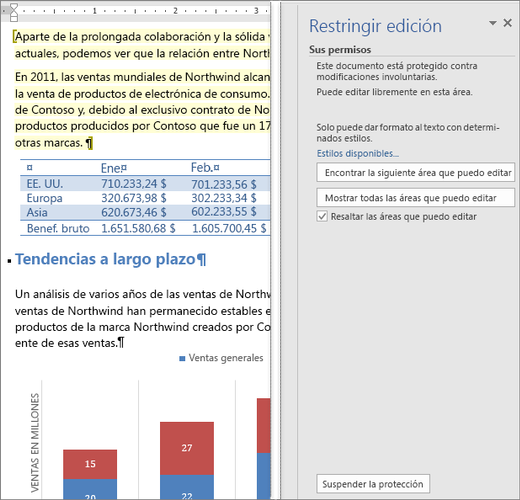
Para ver las regiones donde tienes permiso de edición debes ir a Revisar, Proteger, Restringir edición y Encontrar la siguiente área que puedo editar o en Mostrar todas las áreas que puedo editar.
Cómo desbloquear un documento protegido
Una de las cuestiones que se plantean más personas es cómo desbloquear un documento protegido. Para ello, lo primero que tienes que hacer es contar con la contraseña o método de autentificación establecido. No puedes desbloquearlo sin estos datos, ya que de lo contrario el documento no estaría realmente protegido.
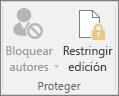
Si eres propietario autentificado para el documento o tienes la contraseña, puedes desbloquearlo en la pestaña Revisar, en Proteger y Restringir edición. Cuando llegues a esta opción, solo tienes que darle a Detener protección. En caso de que esté protegido con contraseña, tan solo tienes que escribirla y ya estaría.
Contraseña
El método más común para desbloquear un documento protegido es por medio de contraseña. Esto puede hacerlo cualquier persona que tenga la contraseña, no solo quien ha creado el documento. De esta forma, debes saber que si le das a alguien la contraseña del documento puede tanto editar cualquier parte de él como desbloquear su edición. Por eso, debes tener cautela a la hora de elegir a quién le das acceso de edición a los documentos.
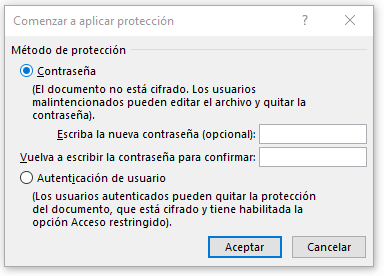
Autentificación
Una cuestión muy interesante es que puedes aplicar la protección contra escritura con contraseña, sin embargo, también existe otra posibilidad menos común a la que recurrir si quieres.
Puedes proteger el documento con el método de autentificación de usuario, así solo los usuarios autentificados pueden quitar la protección del documento, que se encuentra cifrado y tiene habilitada la opción Acceso restringido. Si optas por esta opción, no se protegerá con contraseña sino con la autentificación de usuario.
¿Puedo quitar la contraseña con DocRecrypt
En ciertas versiones de Word se puede usar la herramienta DocRecrypt para desbloquear archivos protegidos con contraseña, algo que puede ser interesante para los profesionales TI de una empresa o para quien lo necesite.
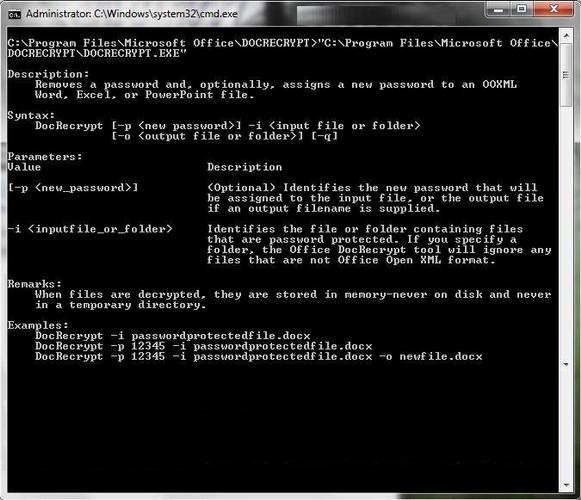
Si te has planteado esta opción, debes saber que esto no funciona en archivos ocultos o marcados como de solo lectura. Lo que sí puedes hacer es quitar la configuración, descifrar el archivo y volver a marcarlo como Oculto o Solo lectura.
The post ¡Protege tus archivos de Word para que nadie más los edite! appeared first on ADSLZone.
0 Commentaires